Guia rápido Opencart v2
Instalação
Ir ao OpenCart Marketplace e procurar por “Shiptimize” clique em descarregar, escolhendo a versão do “OpenCart x”
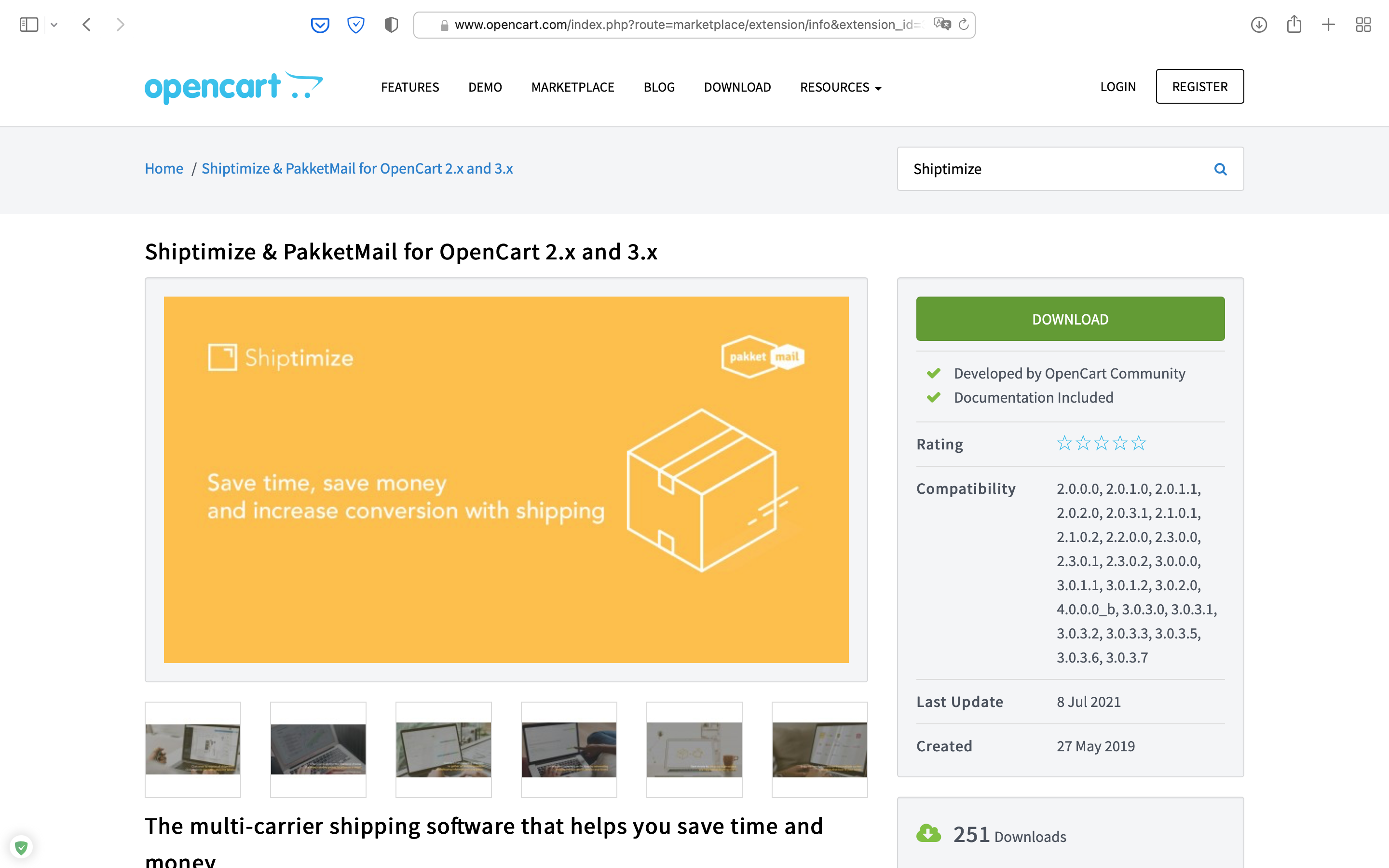
De seguida deverá ir para a sua área de administração do OpenCart e certificar-se que tem o FTP ativo, para tal deve ir a “Sistema” > “Definições” e editar a sua loja.
Ir ao separador “FTP” e verifique que todos os campos estão definidos e “Activar Ftp” está definido para “Sim” após confirmação guarde as alterações.

Ir a “Extensões” > “Instalador de Extensões” e clique em“Upload”

Escolha o ficheiro Shiptimize.ocmod.zip que descarregou para o seu disco rígido, e clique em Upload
Se o seu servidor não permitir o carregamento por FTP através do Open Cart, pode sempre, descompactar o ficheiro Shiptimize.ocmod.zip e copiar o conteúdo da pasta “upload” para a raiz da instalação da sua loja.
De seguida deverá ir a “Extensões” e seleccione “Módulos” encontre o módulo Shiptimize e aqui pode clicar para instalar ou configurar

Configuração
Caso não tenha uma conta Shiptimize, clique para solicitar uma conta. Preencha os seus dados e a nossa equipa entrará em contacto consigo. Entre na sua conta Shiptimize e crie uma chave pública e privada em Definições > Integrações > Gestão de Chaves, após criação deverá copiar as chaves públicas e privadas nas configurações de Plugin no OpenCart.
De seguida deverá seleccionar em “Exportar tudo” que tipos de estados de encomenda são utilizados para envios que estão prontos para ser enviados.
Clique em “Guardar”. Ao introduzir chaves válidas, o plugin irá criar novos métodos de envio para cada transportadora disponível na sua conta Shiptimize.
Nota: Cada instalação deve ter um conjunto de chaves. Se tiver mais do que uma loja, por favor gere um par de chaves para cada loja.
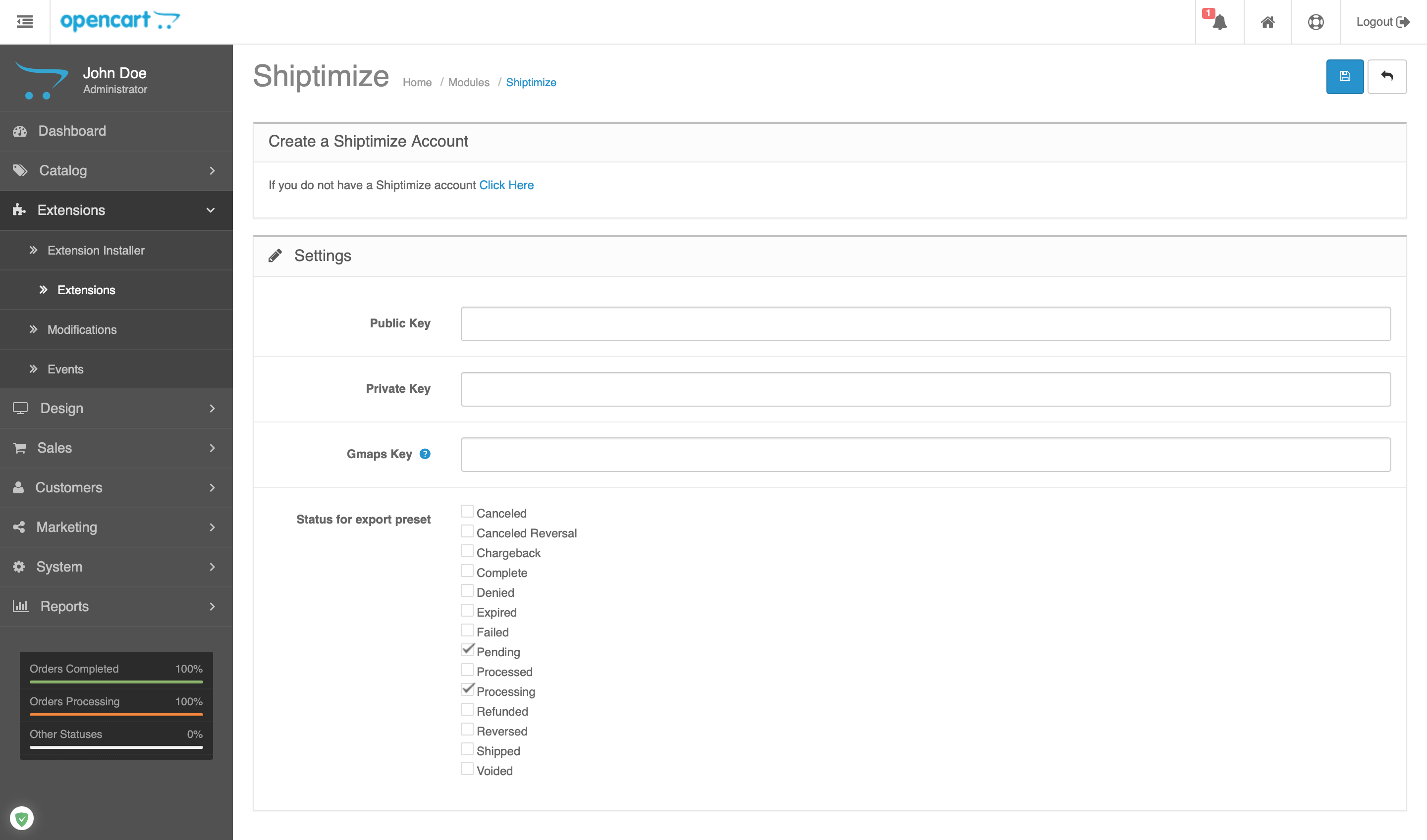
Configuração de Transportadoras
Para configurar as transportadoras deverá ir a Extensões > Extensões e seleccionar Envios, após encontrar o método de envio, poderá instalar ou editar o mesmo.

De seguida deverá editar o método de envio que pretende e configurar que valor será mostrado no checkout aos seus clientes bem como outras definições, como por exemplo:
Title: O nome que será mostrado ao seu cliente
Cost: Um número, quanto quer cobrar ao seu cliente por este método.
Tax Class: Se este método for tributável
Geo Zone: Em que zonas geográficas deve este método estar disponível
Status: Activo – Mostrará este método ao seu cliente quando o endereço de envio corresponder às zonas geográficas que escolher acima.

Envio com base no peso
Caso prefira utilizar transporte com base no peso, Deverá configurar o método de envio, seleccionando “Transportadora weight base”.
Como exemplo iremos utilizar os “CTT Weight Base”
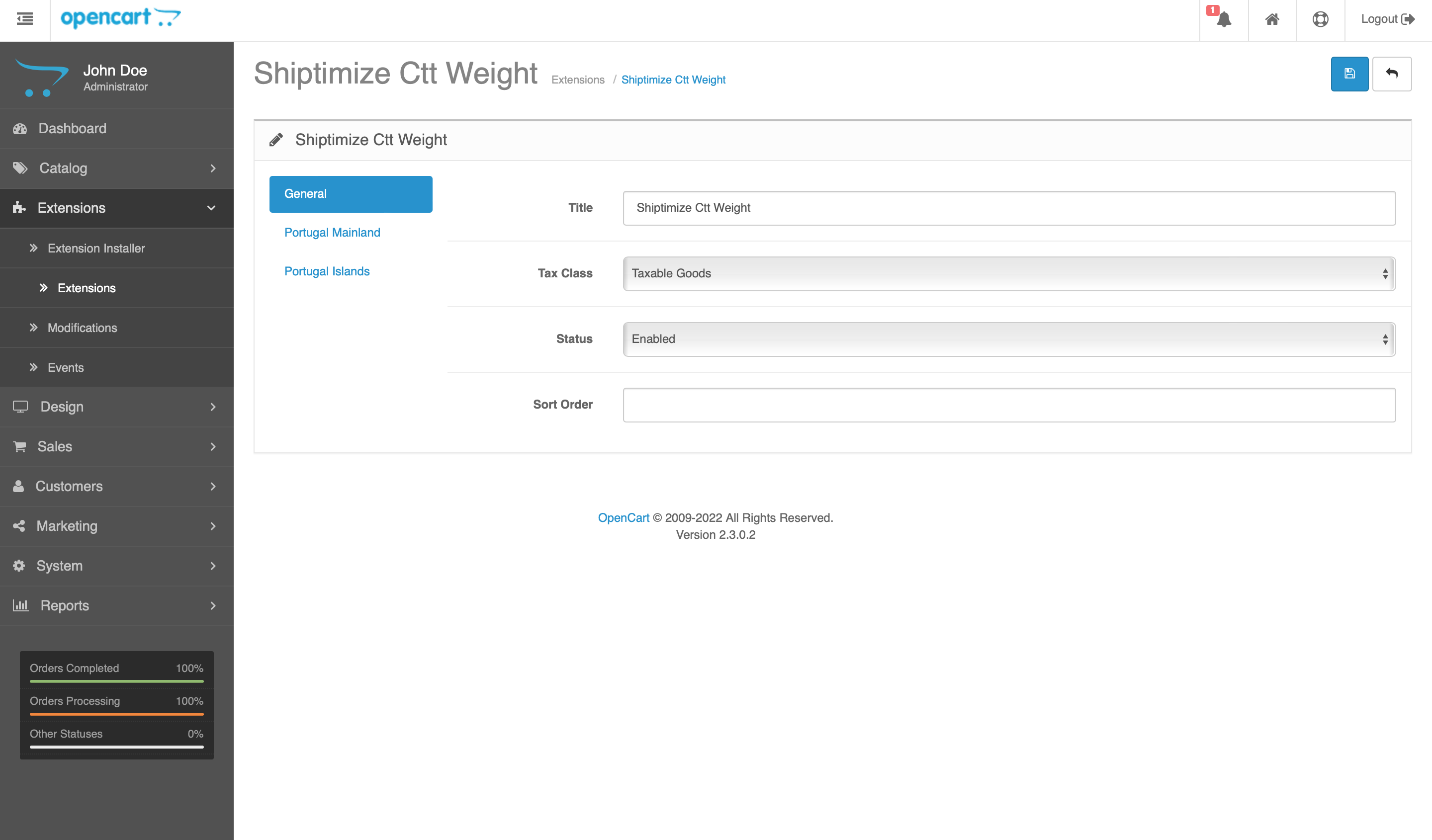
Título: O nome que será mostrado ao seu cliente
Classe fiscal: Se este método for tributável
Estado: Activo – Mostrará este método ao seu cliente quando o endereço de envio corresponder a uma das zonas habilitadas
Assegure-se de configurar cada uma das zonas que deseja utilizar (Portugal Continental, Portugal Ilhas)
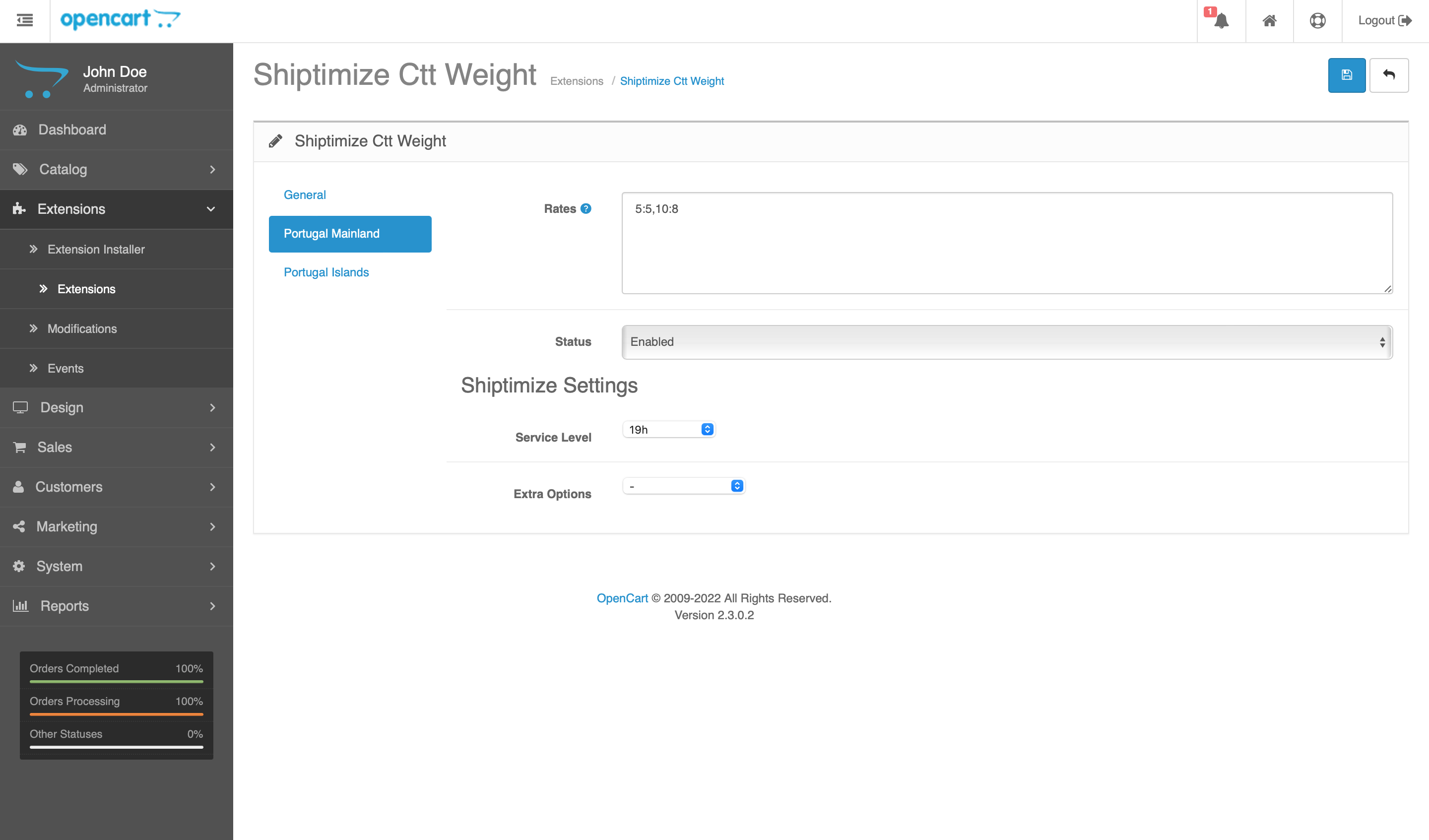
Tarifas: uma lista de tarifas por classe de peso no formato: classe de peso:preço, classe de peso:preço,… (Exemplo na imagem)
Estado: Activado – Mostrará este método ao seu cliente quando o endereço de envio corresponder à zona geográfica seleccionada.
Definições da Shiptimize – Opcionalmente pode definir um nível de serviço e uma opção extra para atribuir ao envio quando o seu cliente seleccionar este método de envio no checkout
Atualizações automáticas entre a Shiptimize e Opencart
Assim que uma etiqueta de envio é criada, é automaticamente gerado um número de rastreio. Este número de rastreio é automaticamente actualizado na sua loja Opencart e associado com a encomenda correcta.

Adicionalmente, a partir da sua conta Shiptimize em Definições > Integrações > Detalhes de integração pode definir em que momento(s) os estados das encomendas no seu backend do OpenCart devem ser actualizados.

Pode seleccionar para actualizar quando:
- Uma encomenda é importada;
- Uma etiqueta de envio foi impressa;
- O envio foi entregue;
Checkout para clientes incluindo pontos de entrega
Após a instalação e configuração, de acordo com as etapas fornecidas acima, todas as transportadoras habilitadas são oferecidas como opções de envio ao seu cliente no checkout. Se uma transportadora fornecer um serviço de entrega em um ponto de entrega, será adicionado um botão à caixa, permitindo ao utilizador seleccionar o seu local de preferência.
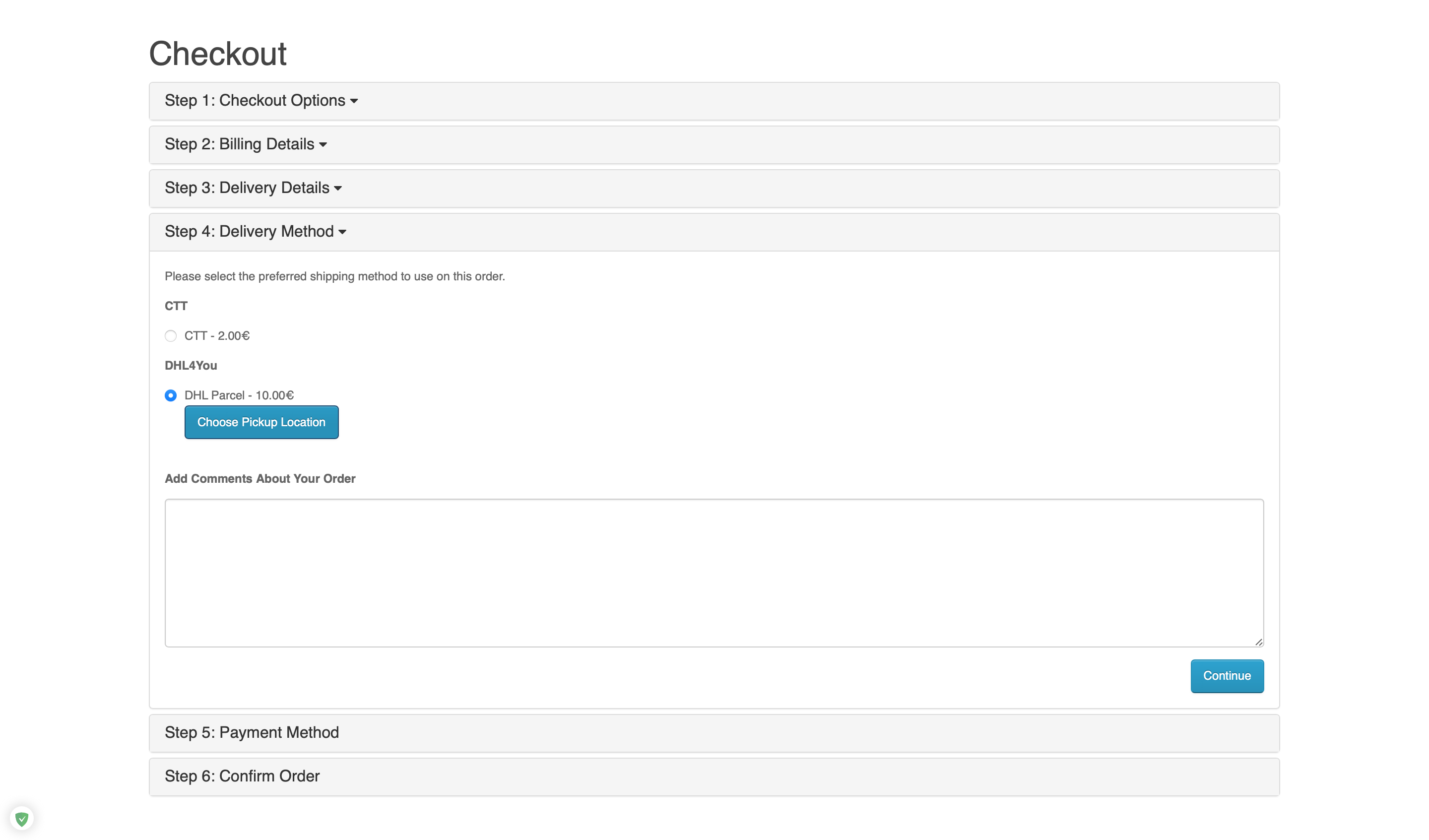
Assim que o seu cliente clicar em “escolha o local de levantamento”, mostraremos um mapa (Google Maps no caso de ter introduzido uma chave Google Maps na configuração do plugin.
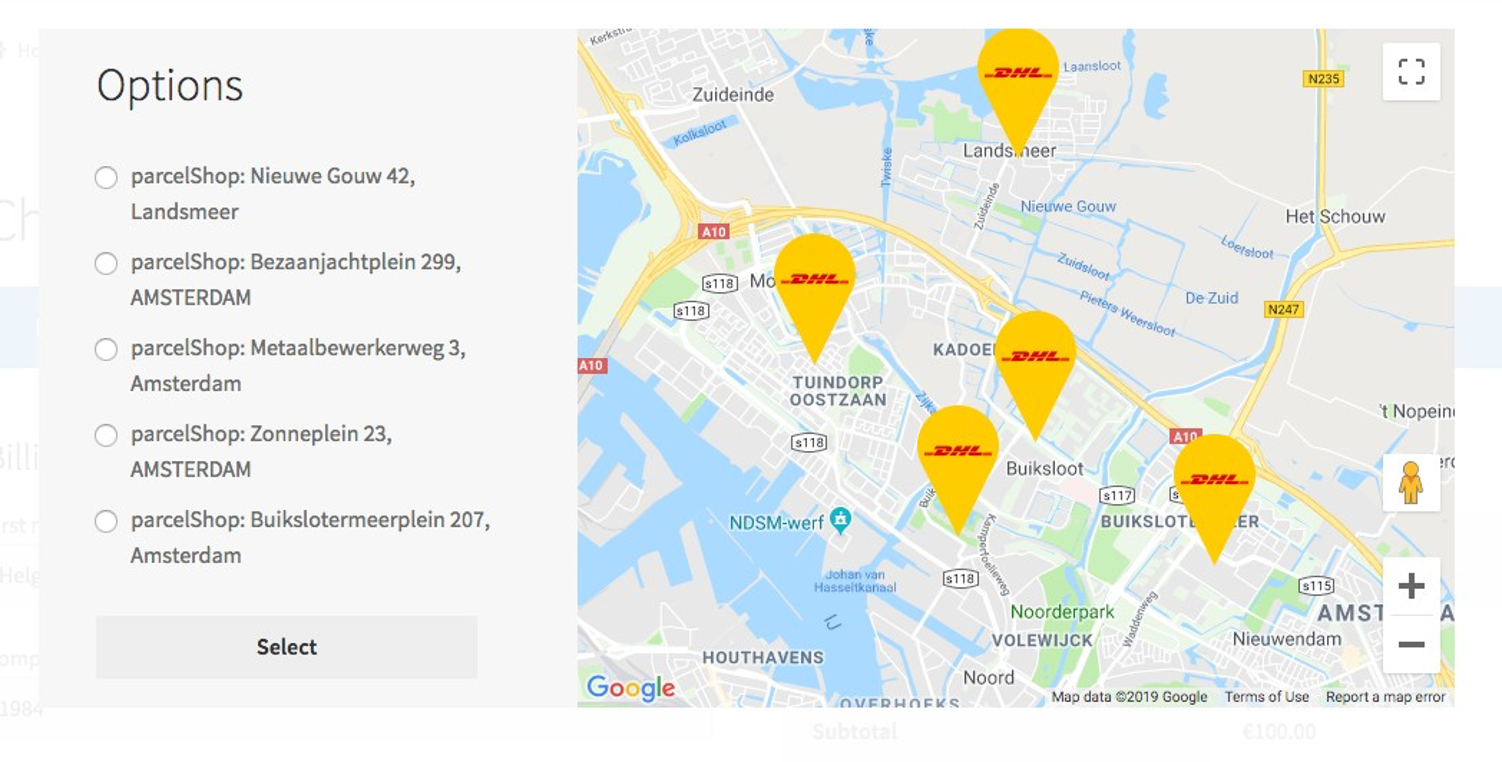
Caso contrário, um OpenStreetMap incluindo os locais de recolha mais próximos.
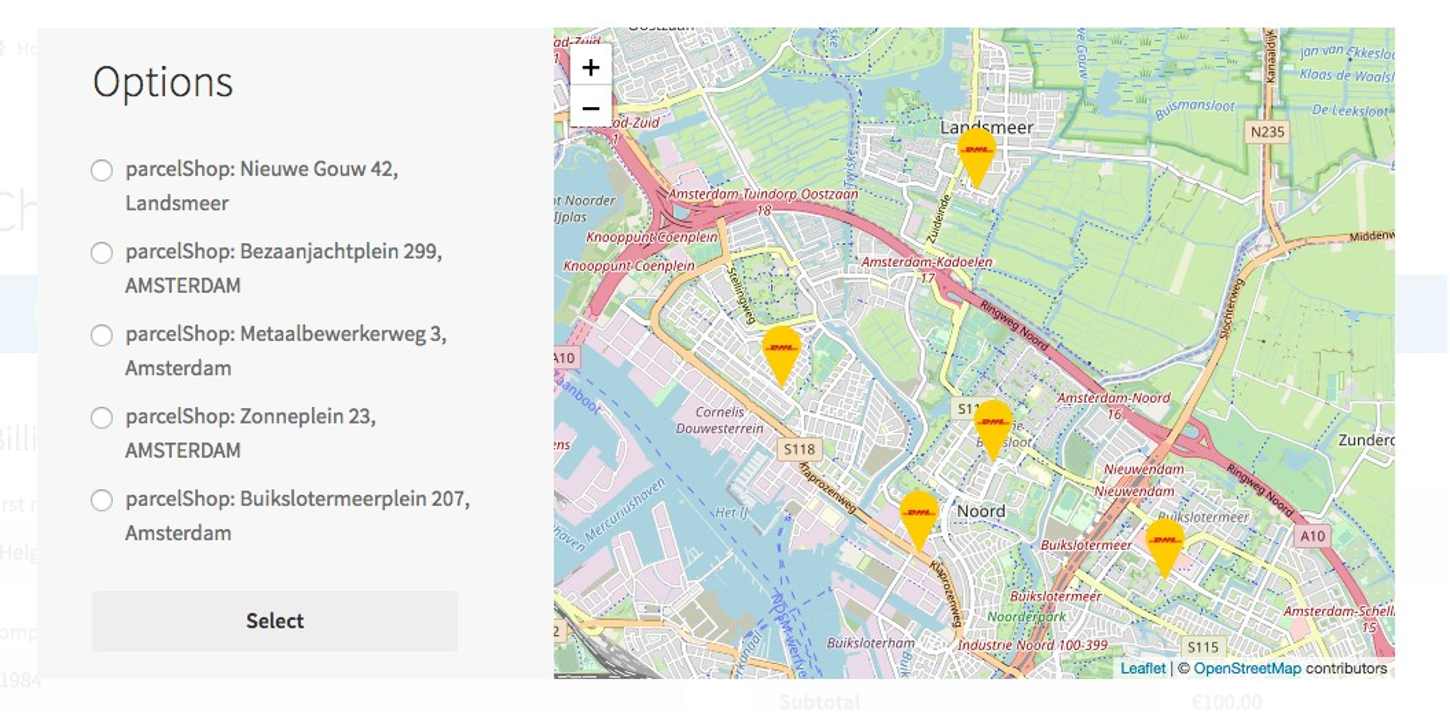
Exportação de encomendas
No caso de pretender exportar encomendas para criar etiquetas de envio, oferecemos duas opções para o fazer:
- Export pre-set order statuses: Clique nesta opção para exportar todas as encomendas que não foram exportadas antes e têm um estado de encomenda que configurou nas suas definições de Plugin depois de “Exportar todas”;
- Export selected orders: Clique nesta opção para enviar qualquer encomenda seleccionada, independentemente do estado. Isto permite-lhe reexportar encomendas se as eliminar na plataforma. Se tentar reexportar uma encomenda que já se encontre na plataforma, esta será recusada, com base num número de encomenda já existente.

Actualização de Transportadoras no plugin
Se em qualquer altura quiser adicionar mais transportadoras ao seu contrato. Peça ao seu contacto em Shiptimize ou através do Suporte para o informar quando eles estiverem activos na aplicação.
Depois ir para a configuração e guardar as definições. Sempre que o fizer, o plugin irá perguntar à aplicação que informação existe e actualizar a cache do plugin.