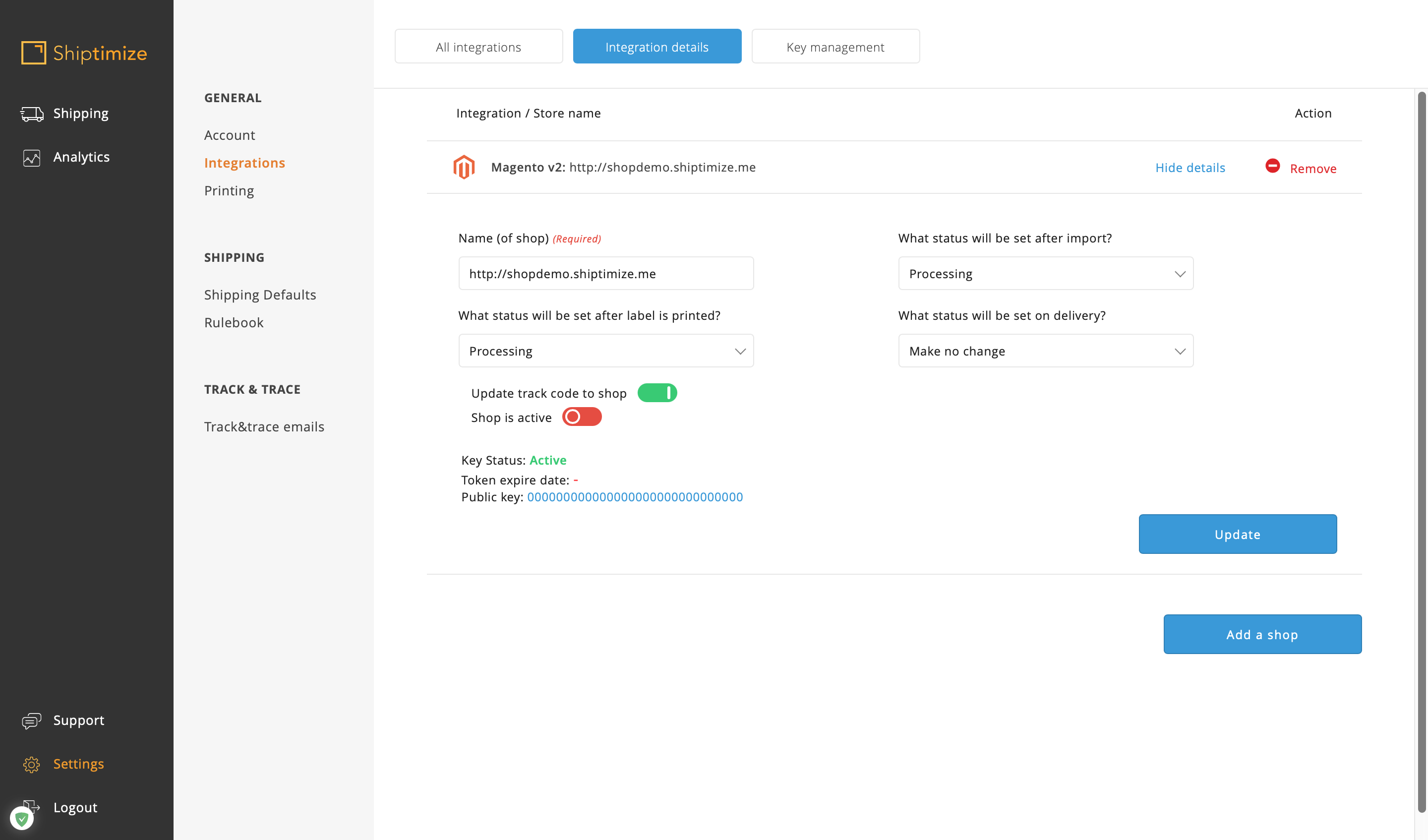Guia rápido para Magento 2
Instalação
Via Ficheiros
- Descompacte o ficheiro descarregado numa pasta no seu disco rígido.
- Descompacte o ficheiro de plugin
- Copie as pastas para o seu ftp para app/code/Shiptimize/Shipping
- Usando a linha de comandos (shell) na raiz da sua instalação magento
- executar módulo
php bin/magento:activar Shiptimize_Shipping
php bin/magento setup:upgrade
Via Composer
Para os comandos seguintes certifique-se de que o seu utilizador tem permissões na pasta, caso contrário poderá usar sudo -u {seuWebUser} antes do exemplo:
sudo -u www-data composer require shiptimize/module-shipping
- Faça login no seu servidor e navegue até à raiz do Magento
- Requerer o módulo Shiptimize
composer require shiptimize/module-shipping
- Activar o módulo
php bin/magento module:enable Shiptimize_Shipping
- Upgrade
php bin/magento setup:upgrade
Configuração
Ir para “Lojas” > “Vendas” > “Definições de envio”, ou clicar em “Shiptimize” > “Definições”
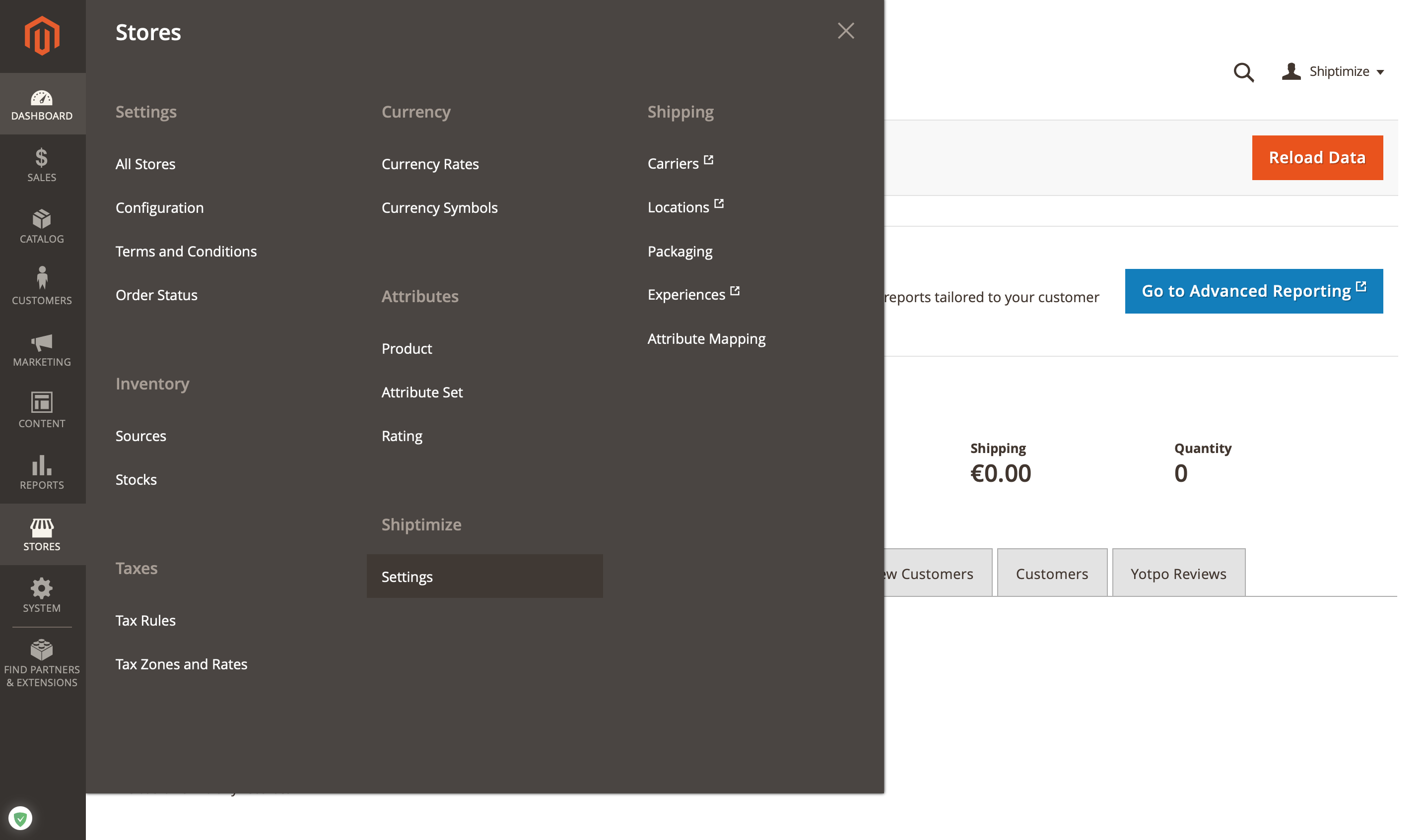
Num segundo separador, abra a plataforma Shiptimize e vá a “Definições” > “Integrações” > “Gestão de Chaves”. Clique em “Criar novas chaves”.
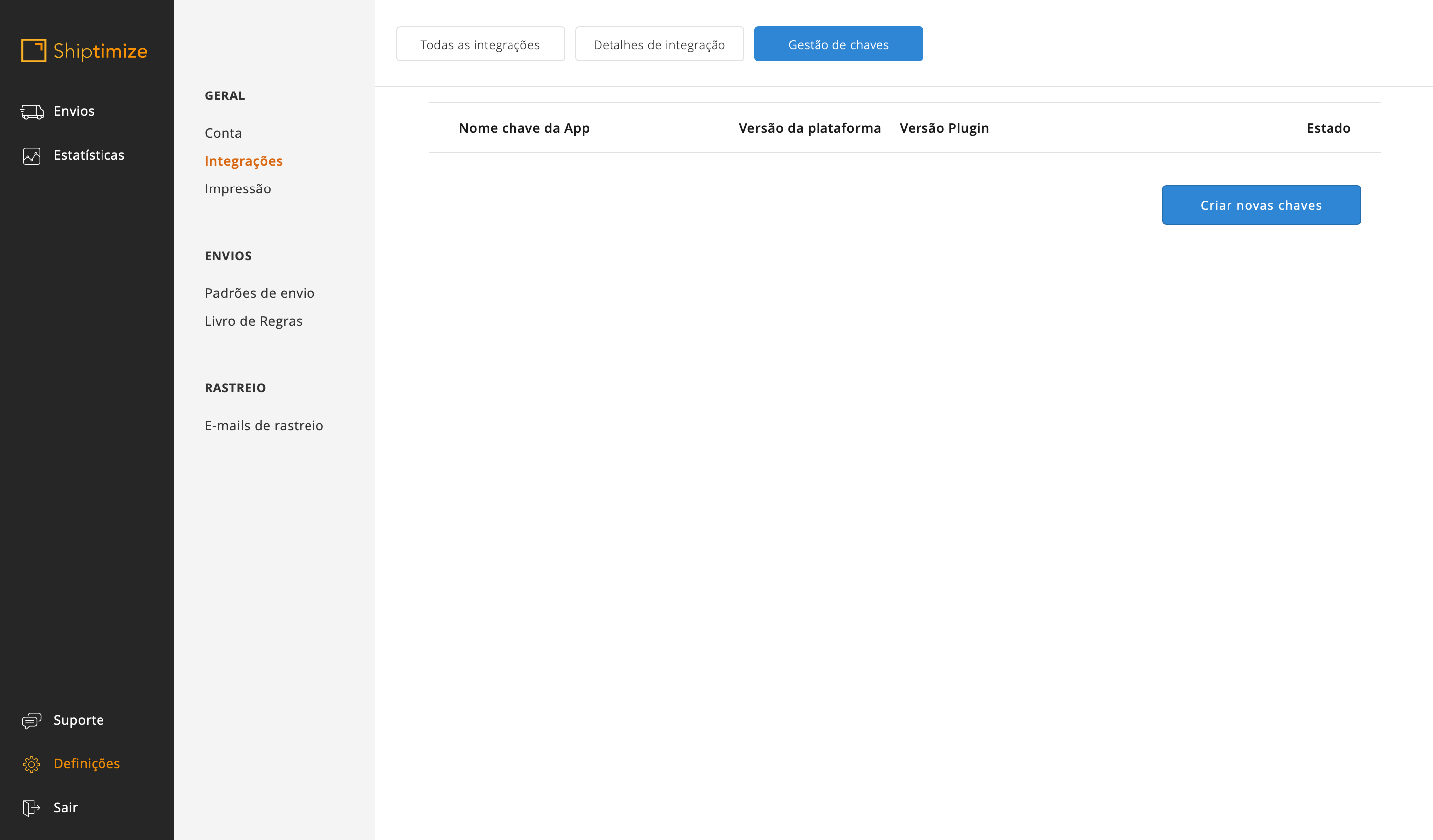
Copiar as chaves públicas e secretas obtidas e colá-las nos campos correspondentes no ecrã de configuração do plugin Shiptimize.
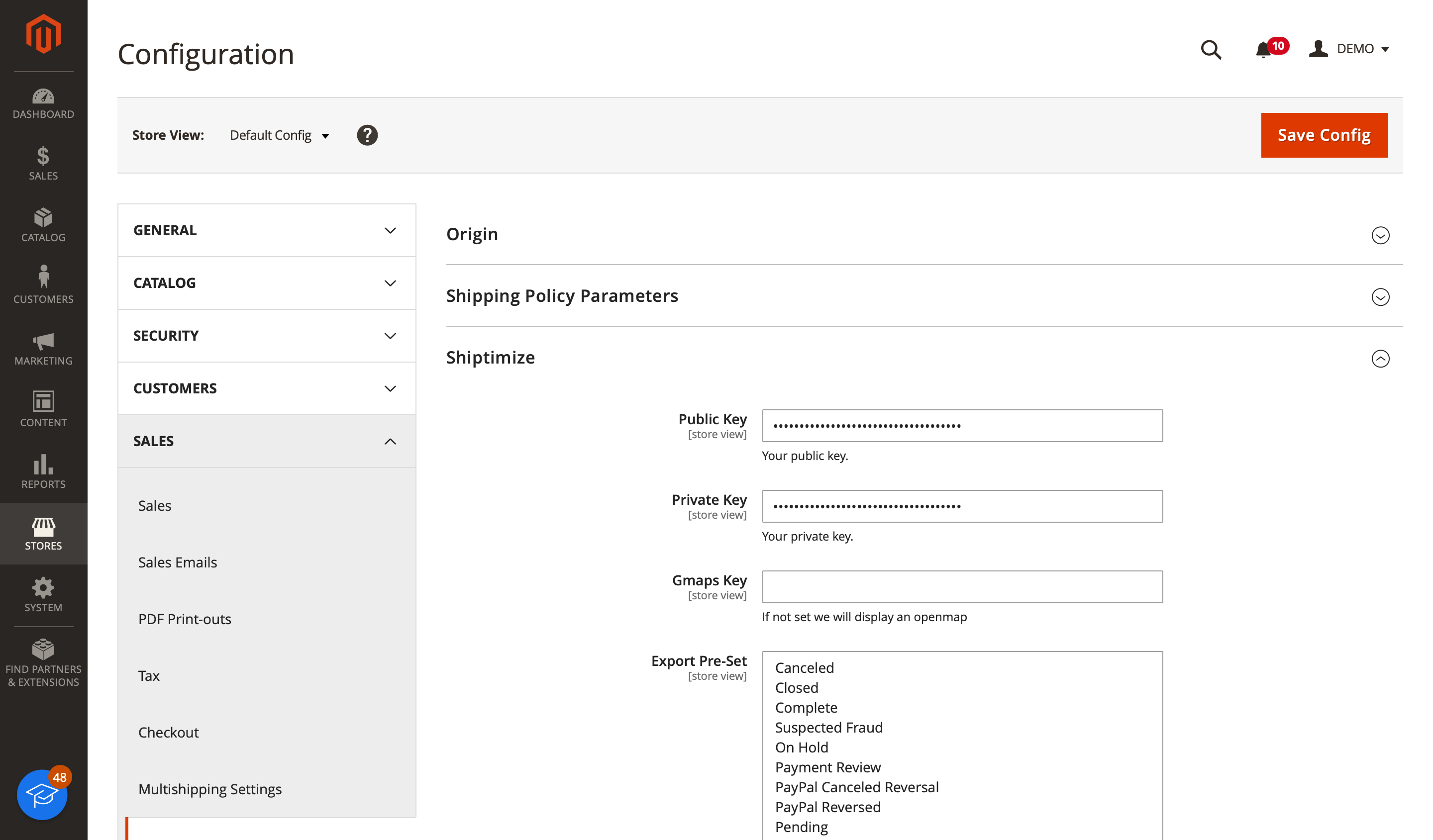
Configuração opcional
- Gmaps Key – se definido exibe um mapa do Google Maps em vez do OpenStreetMap
- Export Pre-Set – estes estatutos são utilizados para decidir
- Quais as encomendas a exportar ao clicar em “exportar predefinição” na grelha de encomendas
- Se a encomenda for automaticamente exportada na mudança de estado, se activar “Exportação Automática”.
- Enable Checkout – ver secção “Pontos de Recolha” abaixo
- Automatic Export – se activo na mudança de estado se o estado da encomenda corresponder a um estado seleccionado em “Export Pre-Set”, será enviada para a plataforma da Shiptimize
Métodos de envio
Após a configuração do plugin, é possível (re)configurar os Métodos de Entrega. Para o fazer, ir a “Lojas” > “Vendas” > “Métodos de Entrega”.
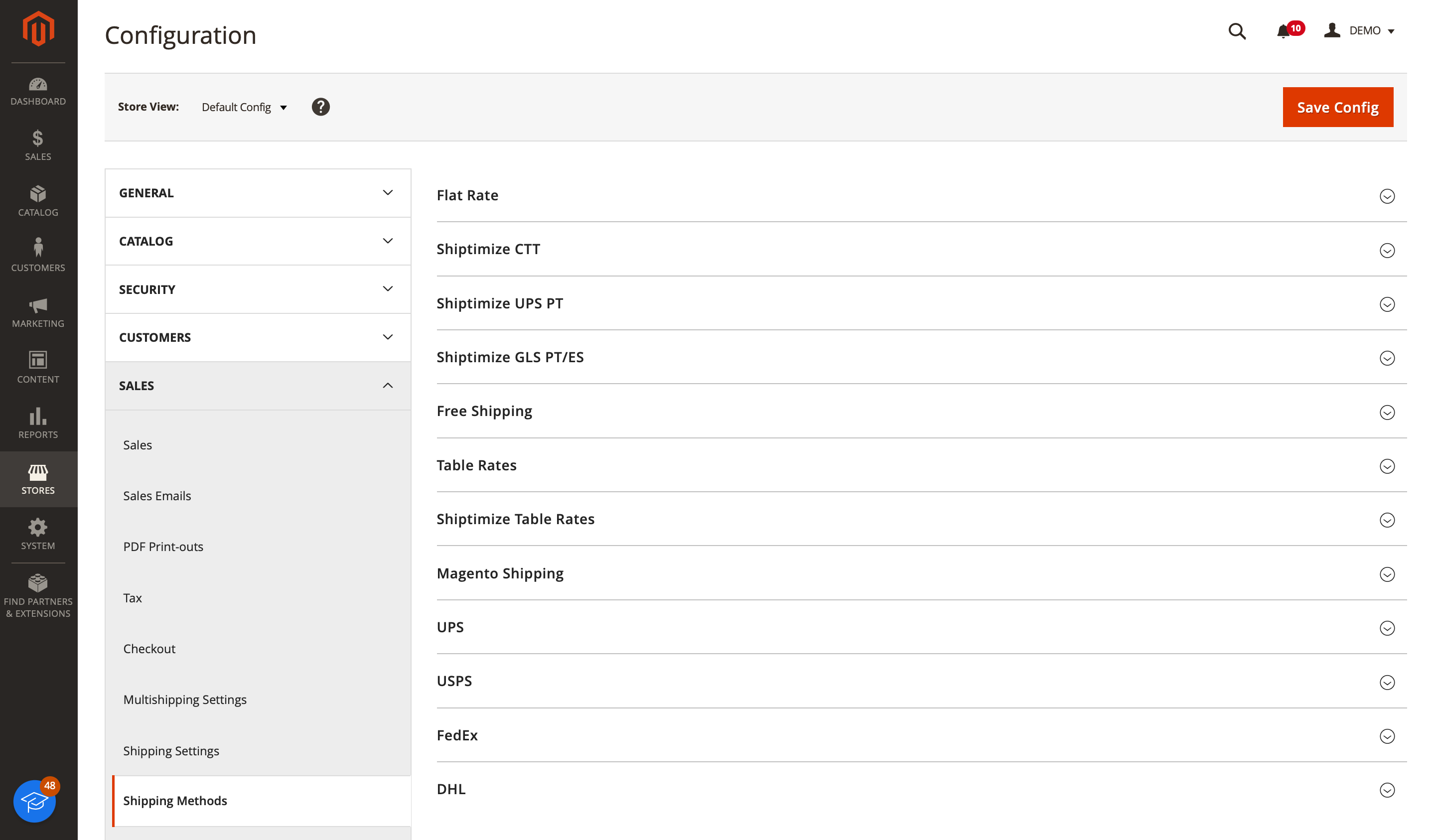
O plugin cria um método de Envio para cada Transportadora na sua conta quando guarda as definições do plugin.
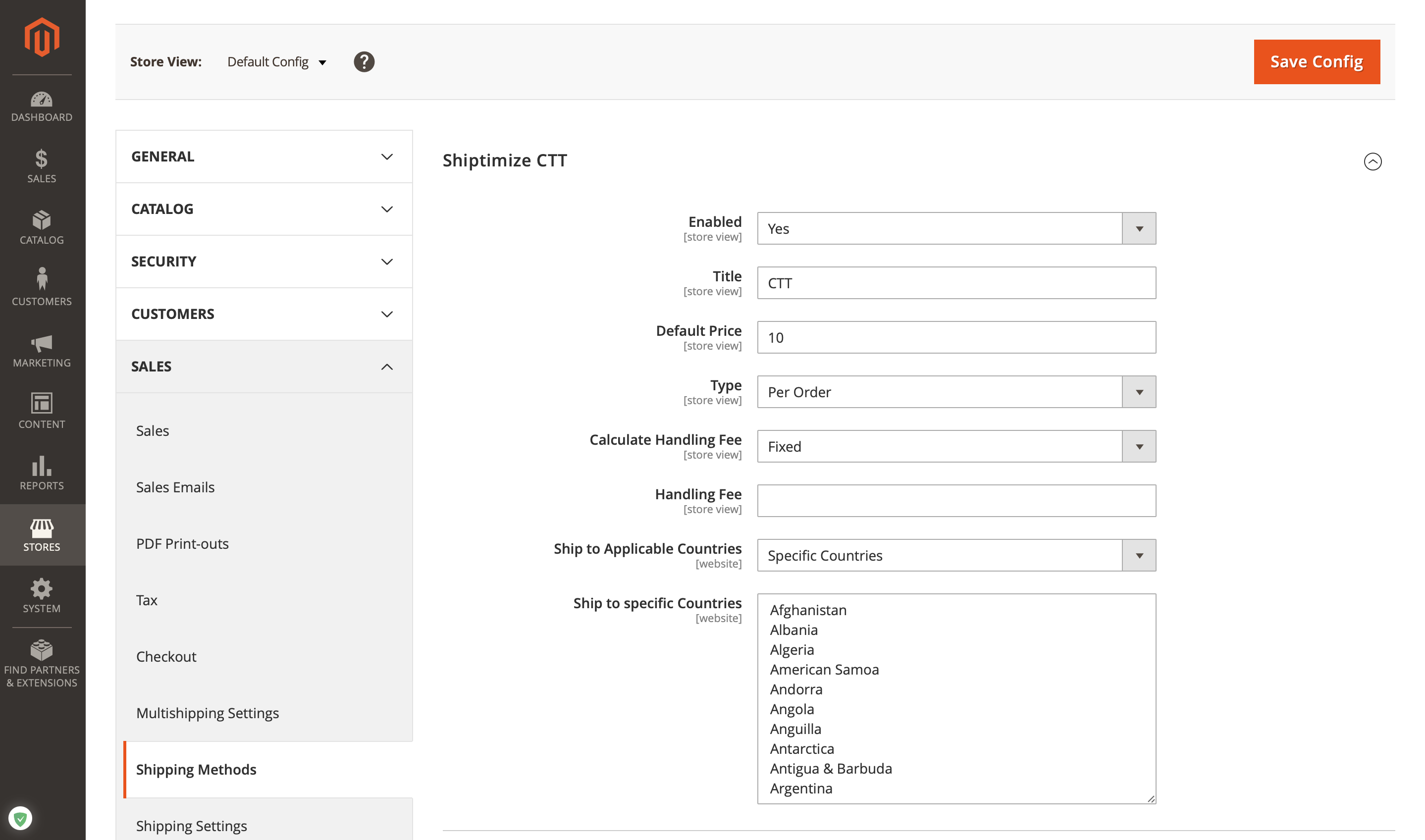
Para cada método de envio, tem as seguintes opções para configurar:
Enabled – se o método de envio deve ser disponibilizado
Title – O nome mostrado aos seus clientes
Default Price – Quanto quer cobrar por defeito aos seus clientes por este método.
Type – Escolha se deseja cobrar “por encomenda” ou “por artigo”.
Calculate Handling Fee – Escolha se a taxa de tratamento deve ser “fixa” ou como uma “percentagem” do Preço
Handling Fee – Uma taxa adicional
Ship to Applicable Countries – Escolha “Países específicos” se quiser tornar este método disponível apenas em alguns países
Ship to Specific Countries – Escolha os países onde este método pode ser utilizado para enviar
Tabela de Taxas
Cada transportadora permite-lhe definir regras por país, região, código postal, peso mínimo, preço mínimo, um número mínimo de artigos. Para cada regra, pode atribuir um preço e, opcionalmente, um Shiptimize carrier id e uma opção carrier. As regras são ordenadas por peso, preço e número de artigos, a correspondência é determinada pela regra mais alta que ainda corresponde à encomenda. Os preços de encomenda aqui definidos são sem impostos.
Para a configuração correcta do método de envio das taxas de tabela, aqui estão algumas dicas:
- Ir ao método de envio da Shiptimize Tabela de Taxas de Exportação e clicar em “Exportar” para descarregar um ficheiro CSV que pode ser preenchido.
- Todos os campos de localização, ou seja 1) País 2) Região e 3) Código Postal, devem ser exatos. Não podem ser especificados aqui intervalos.
- Na coluna Transportadora, é importante introduzir valores numéricos. Isto pode ser verificado no ecrã de configuração do plugin, incluindo a descrição da opção que pode ser adicionada na coluna Opções.
- O nome de exibição é um campo livre para preencher, no qual se pode escolher de que forma o método de envio será mencionado no check-out.
- Abaixo temos um exemplo de como preencher uma tabela de tarifas. A correspondência é determinada pela linha mais alta que ainda satisfaz a encomenda.

- Neste exemplo, temos uma distribuição de variáveis para os envios para os Países Baixos. Duas classes de preço (0 > 200 e 200 > (ex IVA), duas classes de peso (0 > 31,5 e 31,5 >), dois tipos de entrega (entrega de encomendas via GLS Parcel e entrega de paletes via GLS Freight) e finalmente dois métodos de entrega (entrega ao domicílio e entrega na Pakketshop GLS). Com base nestas variáveis, diferentes custos são mostrados na coluna Custo.
- Guardar o ficheiro CSV e carregá-lo através de “Importar” no método de envio de Shiptimize Table Rate.
Nota: Para usar a Flat rate deverá configurar as opções das transportadoras pretendidas. Se pretender usar apenas a opção de table rate deverá manter as opções das várias transportadoras inativas e apenas ativar a opção Table rate. Caso mantenha ativa a opção da transportadora em Flat rate ambas as opções aparecerão no check out.
Comportamento
Se “nome de exibição” estiver vazio, o nome mostrado aos seus clientes é <titulo de transportadora>-<opção>. Se quiser definir uma transportadora específica ao exportar uma encomenda atribuída a essa tarifa para a Shiptimize, copie o ID da transportadora para a coluna “transportadora”…
Para definir uma opção (ServicePoint, AvondLevering) para uma taxa, copie o nome da opção para a coluna “Opções”. Ao carregar novas regras, as antigas são sobrescritas, isto significa que se exportar antigos valores por defeito de encomenda serão utilizados para a transportadora e opções.
Tabela de Tarifas e o Livro de Regras
Se preferir atribuir uma transportadora e opções de transportadora através do livro de regras, pode fazê-lo usando a condição “Nome do Método de Envio” e o valor que definir no seu ficheiro csv em ” Display Name”.
Pontos de Recolha
Se a transportadora fornecer um “Serviço de Recolha”, iremos anexar um botão à caixa que permite ao utilizador seleccionar a sua localização preferida.

Se fornecer uma chave google maps, mostraremos um mapa Google
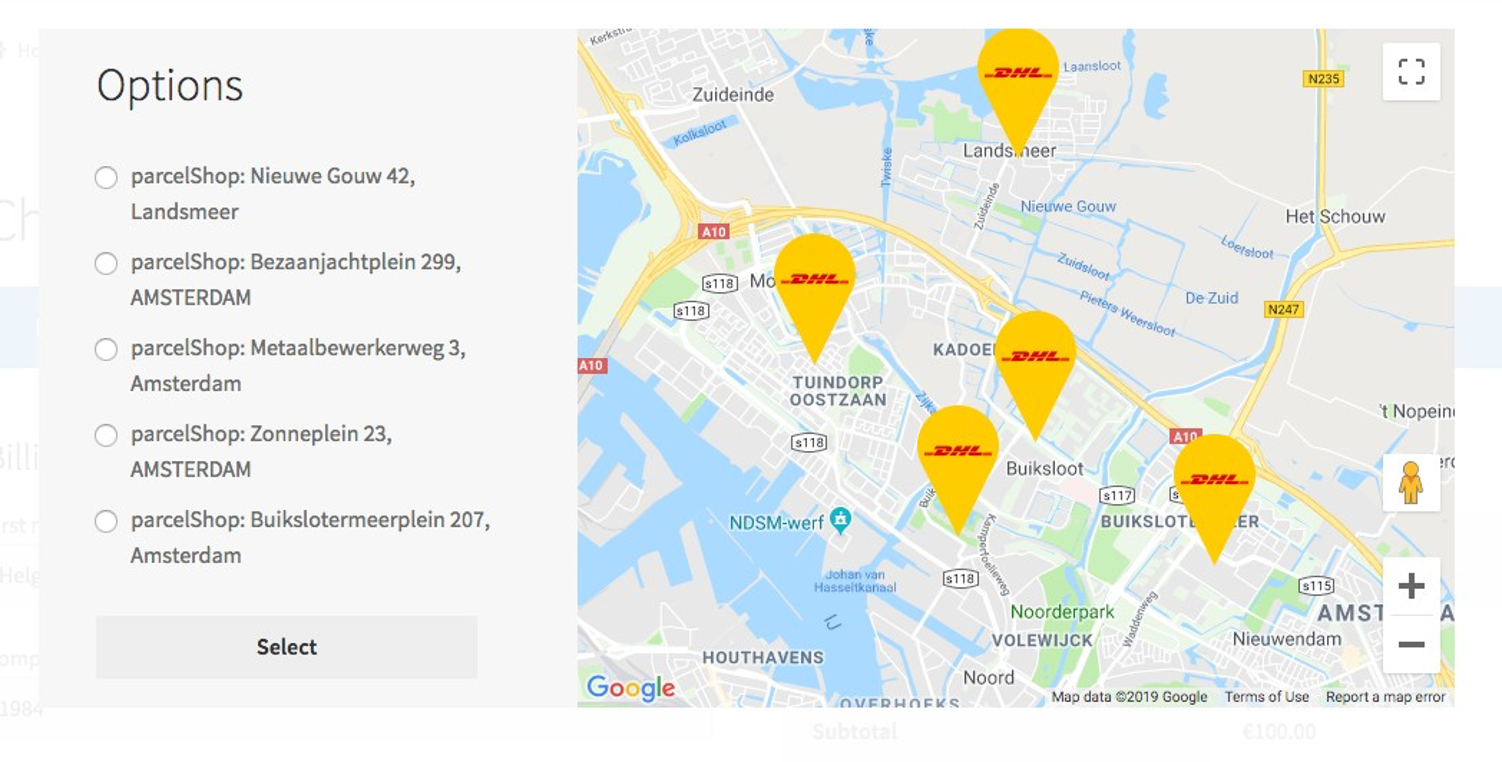
Se uma chave do google maps não estiver definida, iremos exibir um OpenStreetMap
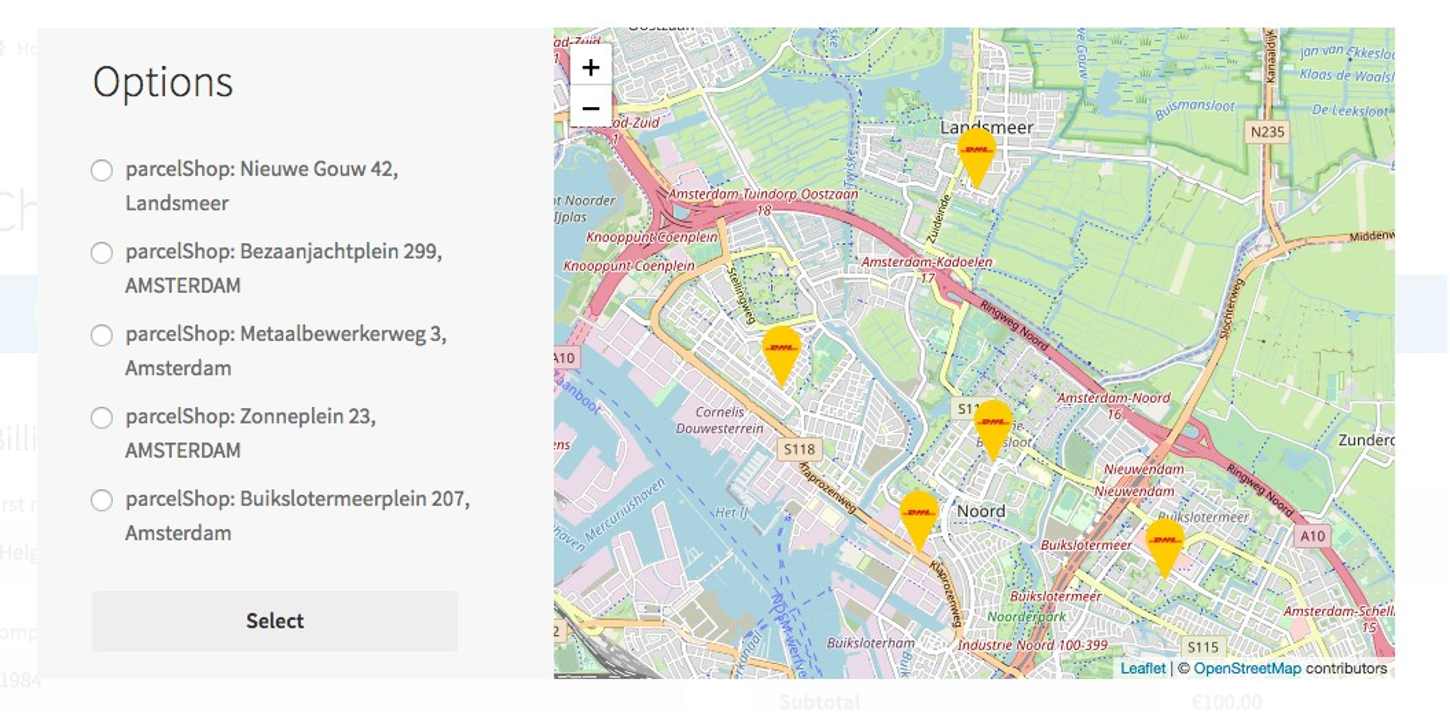
Exportação de encomendas
Tem duas opções de exportação:
Exportar encomendas pré-definidas – Exportará apenas encomendas que não tenham sido exportadas anteriormente e que tenham um dos estados que configurou em “Exportar tudo” na configuração.
Exportar encomendas seleccionadas – Irá enviar para a aplicação qualquer encomenda seleccionada, independentemente do estado. Isto permite que as encomendas sejam reexportadas se as eliminar na aplicação.
Se tentar reexportar uma encomenda que já se encontre na aplicação:
- Se a encomenda foi pre-alerted, será rejeitada.
- Se a encomenda não foi pre-alerted, será corrigida. Isto é útil se alterar o endereço no Magento mas já tiver exportado a encomenda.
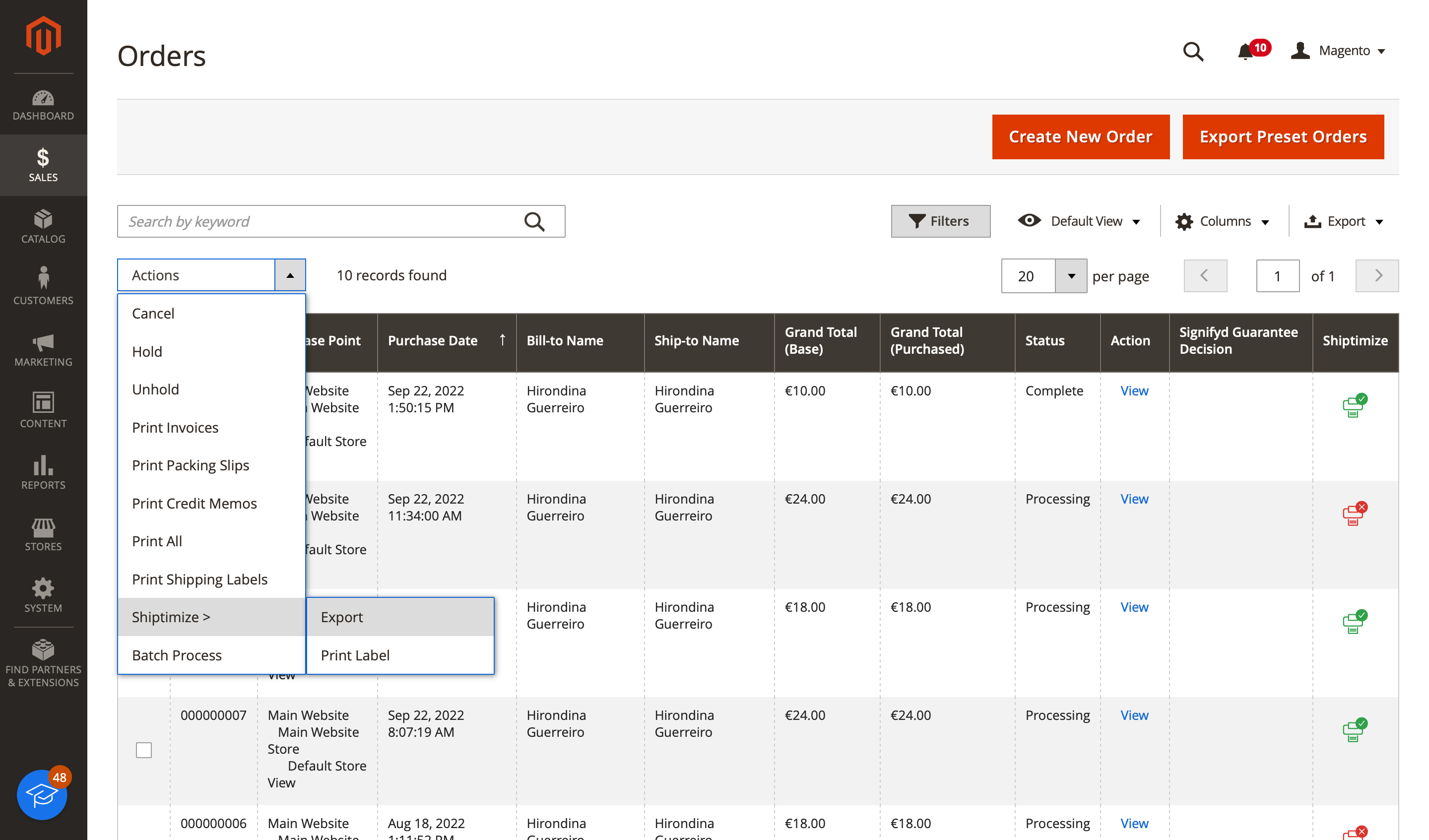
Imprimir Etiqueta(s) – Várias Opções
Com o plugin Magento 2 é possível (automaticamente) exportar envios para a plataforma Shiptimize. De dentro da aplicação pode facilmente criar as suas etiquetas de envio. Também é possível gerar etiquetas de envio directamente a partir do seu backoffice Magento 2.
Impressão a partir do Backoffice do Magento 2
Se não quiser sair do Magento para criar as suas etiquetas de envio, pode fazê-lo directamente a partir do Backoffice. Existem duas opções para o fazer: 1) a partir da vista geral das encomendas e 2) a partir da vista geral das envios.
1. Impressão de Etiqueta – A encomenda é enviada uma vez com um único ID de rastreio
Pode solicitar etiquetas a partir da lista de encomendas, seleccionando as encomendas para as quais pretende imprimir etiquetas. Basta ir a ‘Encomendas’ e seleccionar as encomendas para as quais pretende imprimir etiquetas. Clique em ‘Acções’ > ‘Shiptimize’ > ‘Print Label’.
Todos os artigos da encomenda serão executados.
Assim que clicar no botão ‘Print Label’, acontece o seguinte:
- A encomenda será exportada para a plataforma Shiptimize de onde está a ser feito um pedido de etiqueta. Se a submissão for bem sucedida, uma etiqueta de envio é enviada de volta para Magento 2.
b. Caso a encomenda não possa ser exportada, é devolvida uma mensagem de erro com informação adicional sobre a razão pela qual a exportação não foi bem sucedida. A mensagem pode ser verificada movendo o rato para o ícone de erro vermelho.
- No caso de a encomenda ter sido previamente exportada, mas sem etiqueta associada, os dados da encomenda são reenviados. Quaisquer alterações ao endereço são actualizadas.
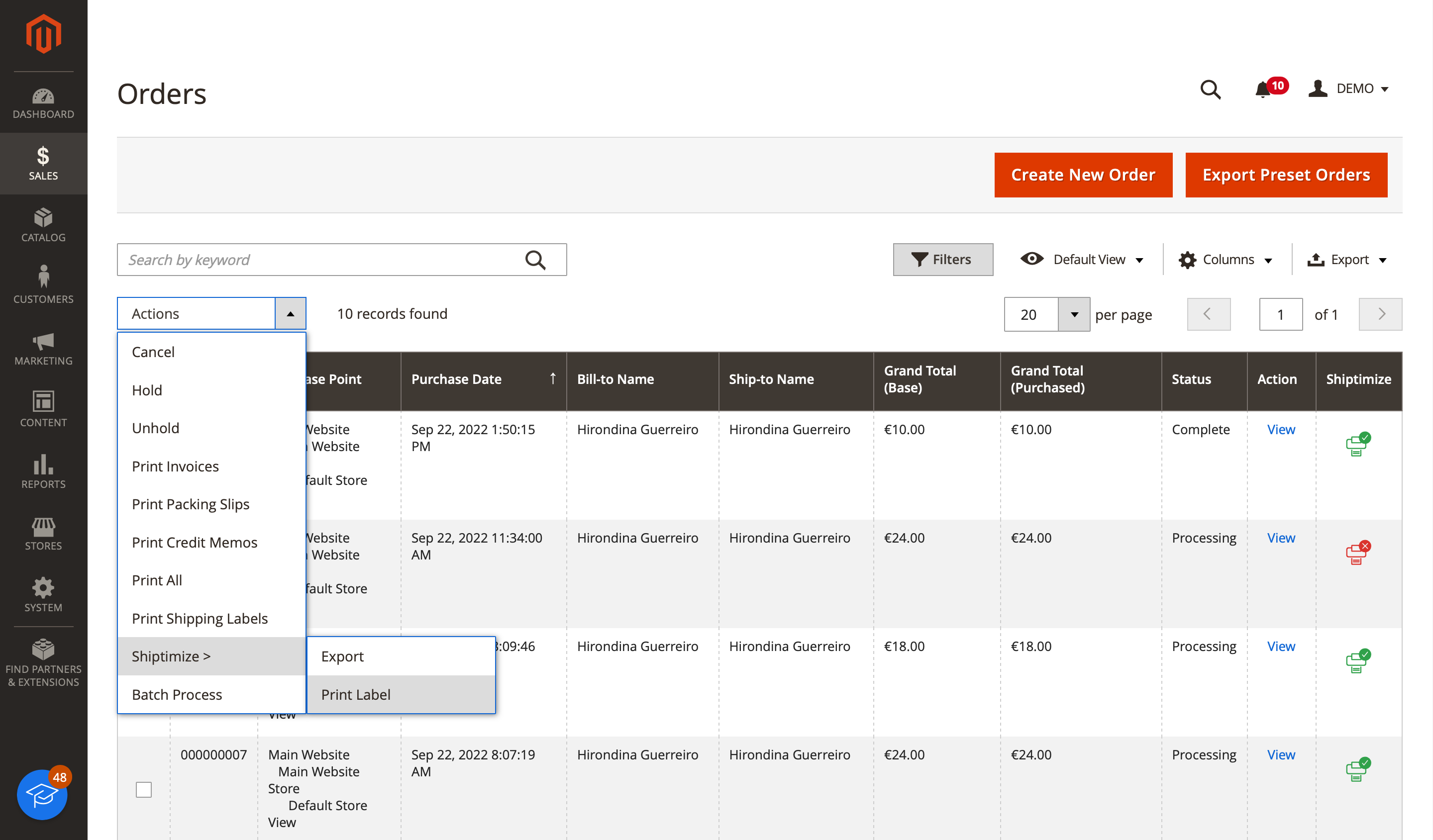
2. Impressão de Etiqueta – A encomenda é enviada parcialmente.
Se precisar de enviar itens de encomenda em momentos separados, pode criar um envio no Magento com os itens que deseja enviar. A partir da página específica de detalhes do envio pode clicar em ‘Shiptimize – Create Label’ para obter uma etiqueta que preencha apenas os artigos do envio.
TEste envio será exibido na plataforma Shiptimize com número de ordem {{MagentoOrderNumber}}-{{MagentoShipmentId}}}-{MagentoShipmentId}}
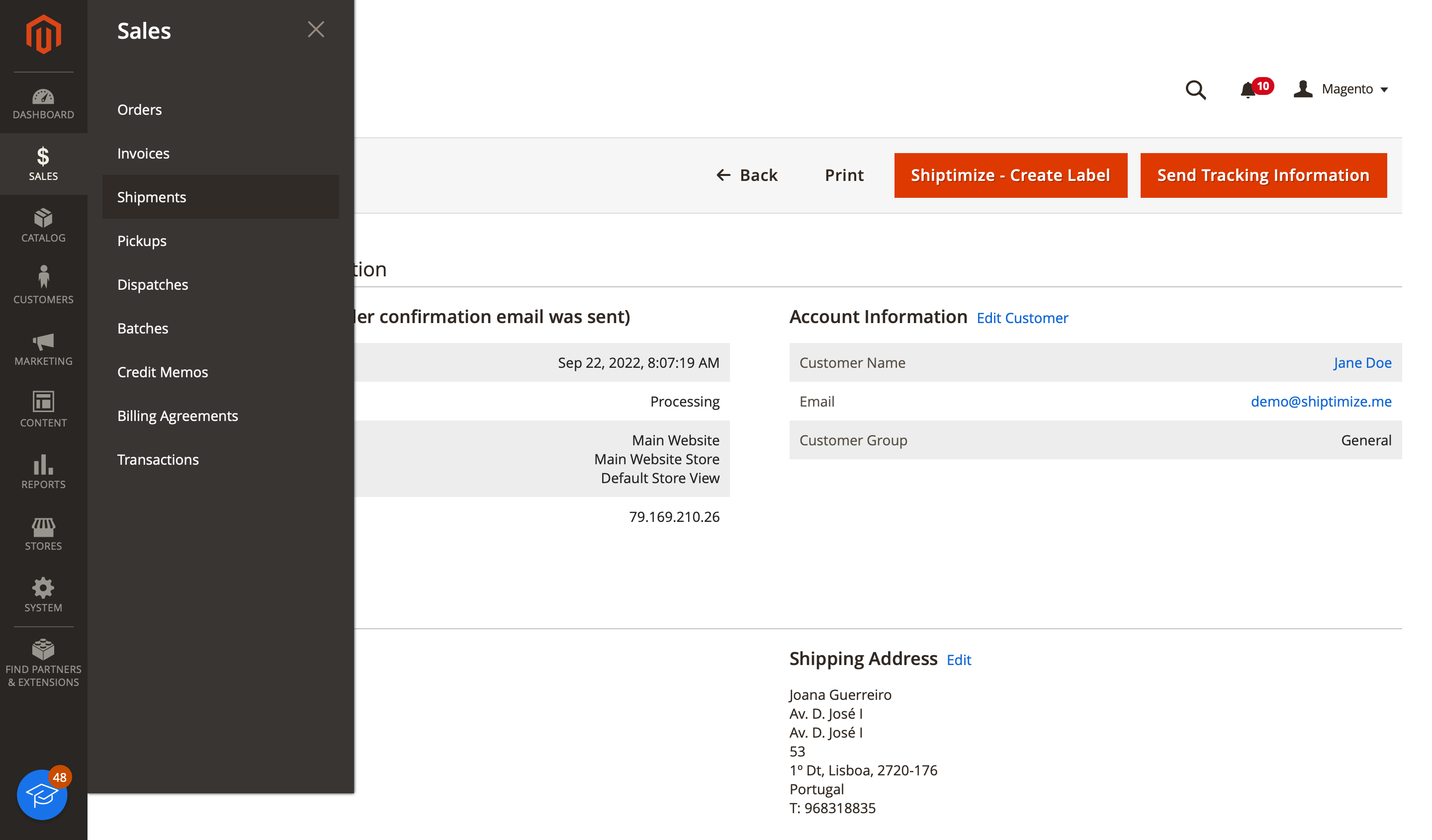
Atualização de Transportadoras
Se em qualquer altura acrescentar mais transportadoras ao seu contrato.
Peça ao seu contacto em Shiptimize para o informar quando eles estiverem activos na aplicação. Depois, vá à configuração e guarde as definições.
Sempre que o fizer, o plugin irá perguntar à aplicação que informação existe e actualizar a cache do plugin.
Atualizações automáticas
Quando uma identificação de rastreio estiver disponível, o plugin verificará se existem envios associados à encomenda.
Se houver envios, inseriremos o trackingId no primeiro envio. Se não houver envios o plugin criará um envio, associe-o ao pedido e insira o trackingId nesse envio. Também é possível configurar actualizações automáticas de estado quando ocorrem eventos específicos, para tal deverá ir a plataforma da Shiptimize, em: Definições > Integrações > Detalhes de Integração.
Pode definir um estatuto específico para:
- Após a importação
- Depois da transportadora aceitar
- Após a entrega