Guia completo para Woocommerce
Para o otimizar o funcionamento do plugin Shiptimize poderá utilizar outros plugins como o Weight base Shiping que lhe permite o fracionamento dos valores de transporte por peso ou valor do carrinho de compras e o Portugal States (Distritos) que lhe permite facilmente configurar as zonas dentro de Portugal, todavia não atribui os métodos de envio dependendo do código postal mas sim do distrito selecionado pelo cliente.
Estes plugins foram testados para compatibilização com o nosso plugin, porém não é da nossa responsabilidade o seu desempenho.
Antes de começar a instalar o plugin da Shiptimize deverá ponderar como irá funcionar os seus envios. Numa perspectiva mais simplista, mas totalmente funcional, não necessitará de realizar todos os passos descritos neste manual.
Caso tenha alguma dúvida em decidir qual a melhor estratégia para o desenho dos métodos de envio da sua loja, contacte o nosso suporte.
Antes de começar a instalar o nosso plugin, deverá instalar os dois plugins mencionados anteriormente.
Weight based Shipping
Aceda ao back-office da sua loja online e aceda a Plugins e clique em Add New para adicionar um novo plugin.
Deverá procurar na barra de pesquisa pelo plugin Weight Base Shipping, clique em Instalar agora e quando a instalação estiver concluida deverá clicar em Activar.
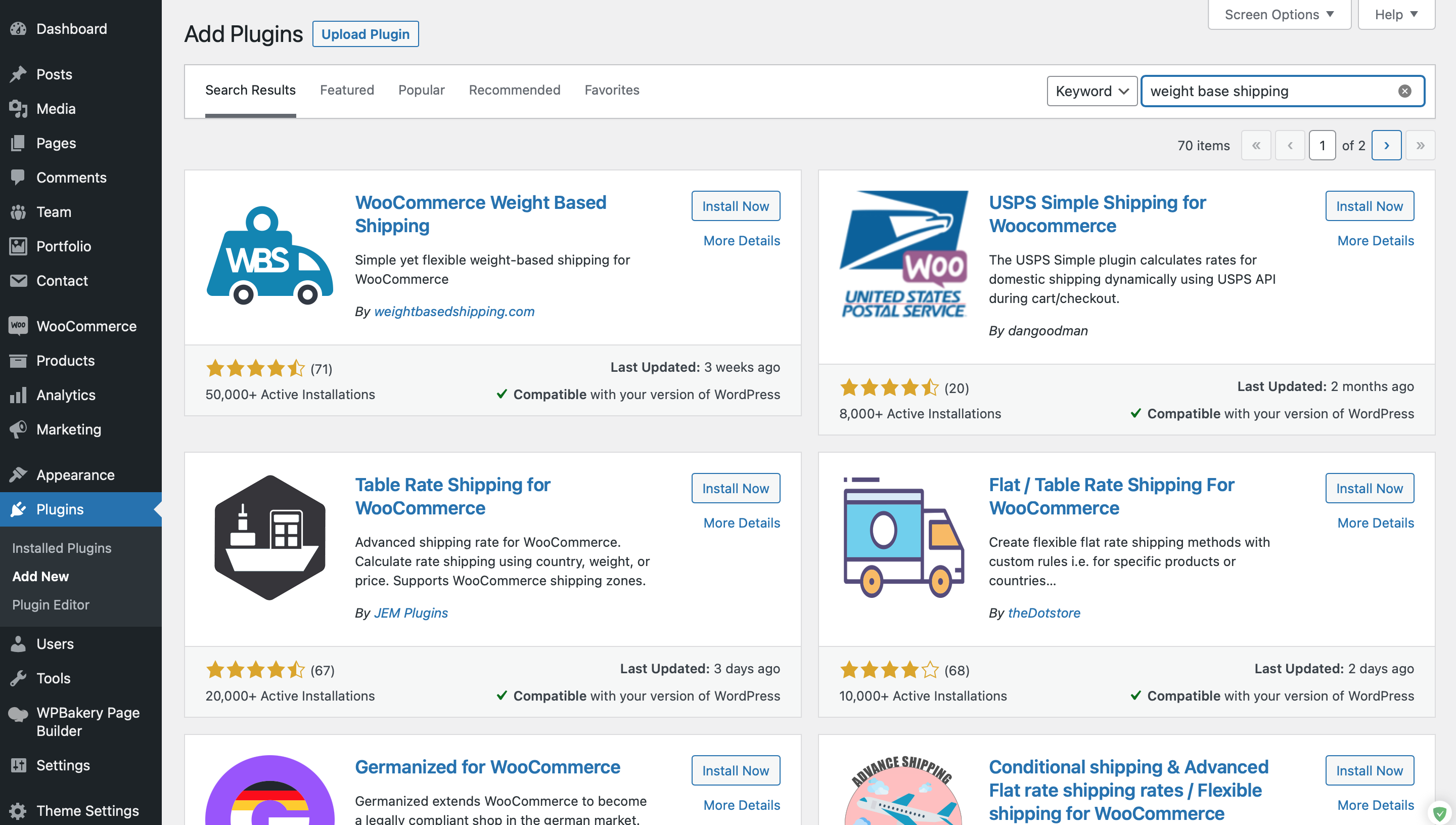
Portugal States (Distritos)
Este plugin irá criar rapidamente os distritos de Portugal contudo não há validação de correspondência entre o código postal do destinatário e o distrito selecionado. Os métodos de envio, e consequentemente os valores de portes de envio, são atribuídos de acordo com o distrito pelo que são dependentes da exatidão de escolha do cliente. Apesar da sua simplicidade de utilização, a Shiptimize recomenda a criação de zonas através dos códigos postais e não do uso deste plugin.
À semelhança do indicado anteriormente, aceda no back-office da sua loja online vá a plugins e clique em Add new, pesquisando por Portugal States (Distritos). Deverá clicar em instalar agora e quando a instalação estiver concluida em Activar.
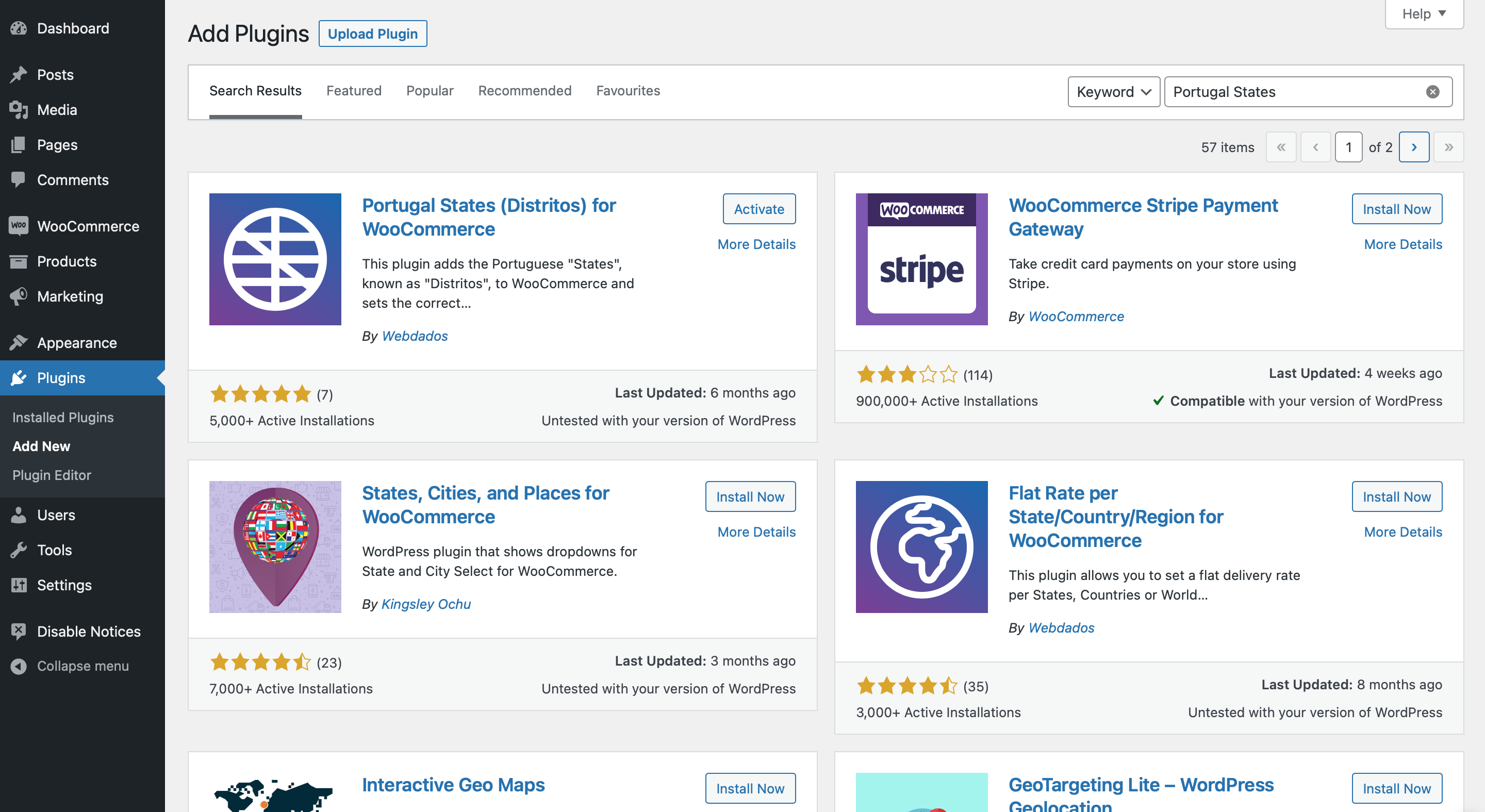
Shiptimize
Para instalar o plugin da Shiptimize deverá aceder também a Plugins e clicar em Adicionar novo e pesquisar por Shiptimize. Uma vez instalado, deverá activar o plugin.
Após a ativação será encaminhado para o menu Settings > Shiptimize Settings
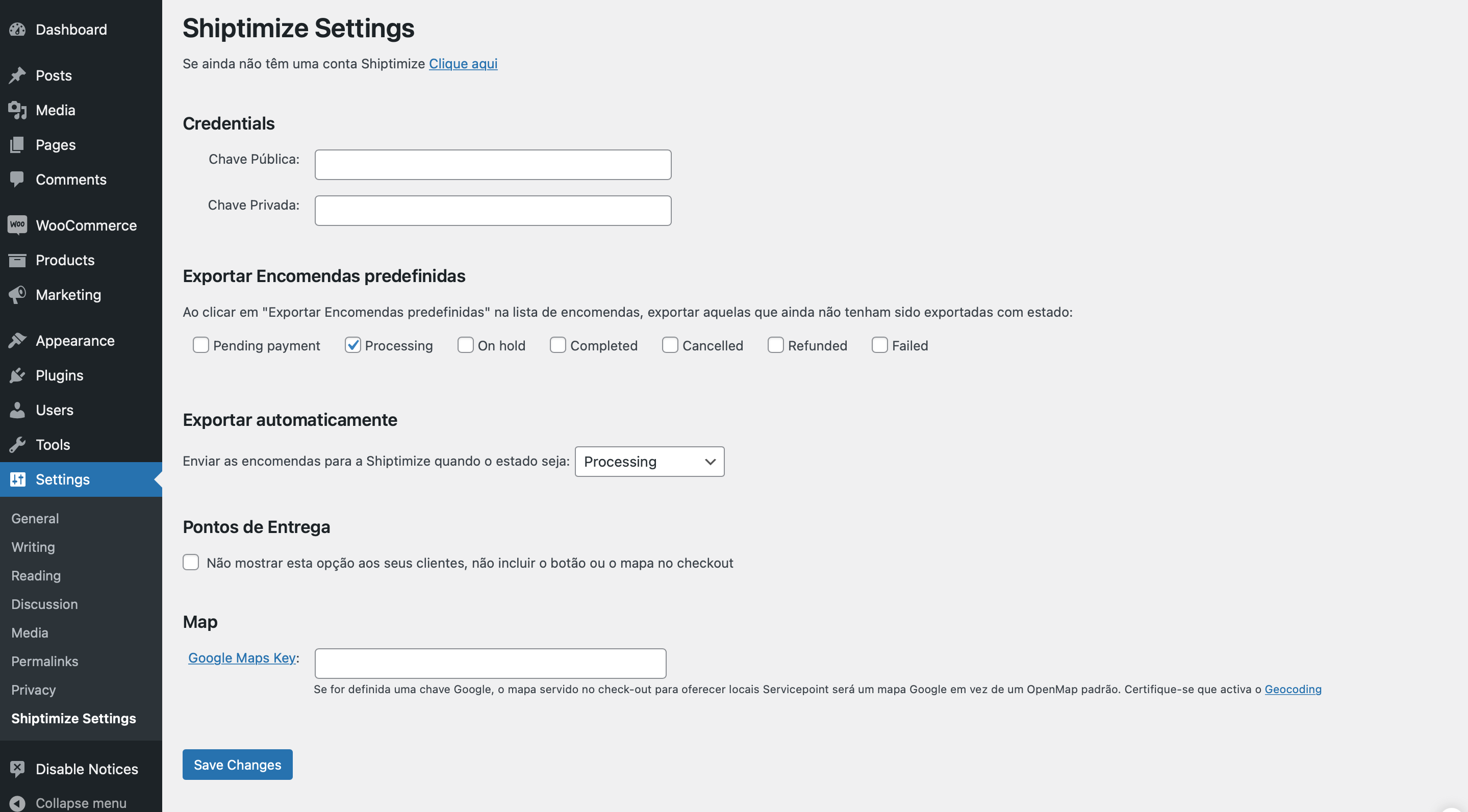
Chaves de Acesso
Para gerar as chaves de acesso necessárias deverá aceder à sua área de cliente e clicar no menu Definições > Integrações > Gestão de Chaves.
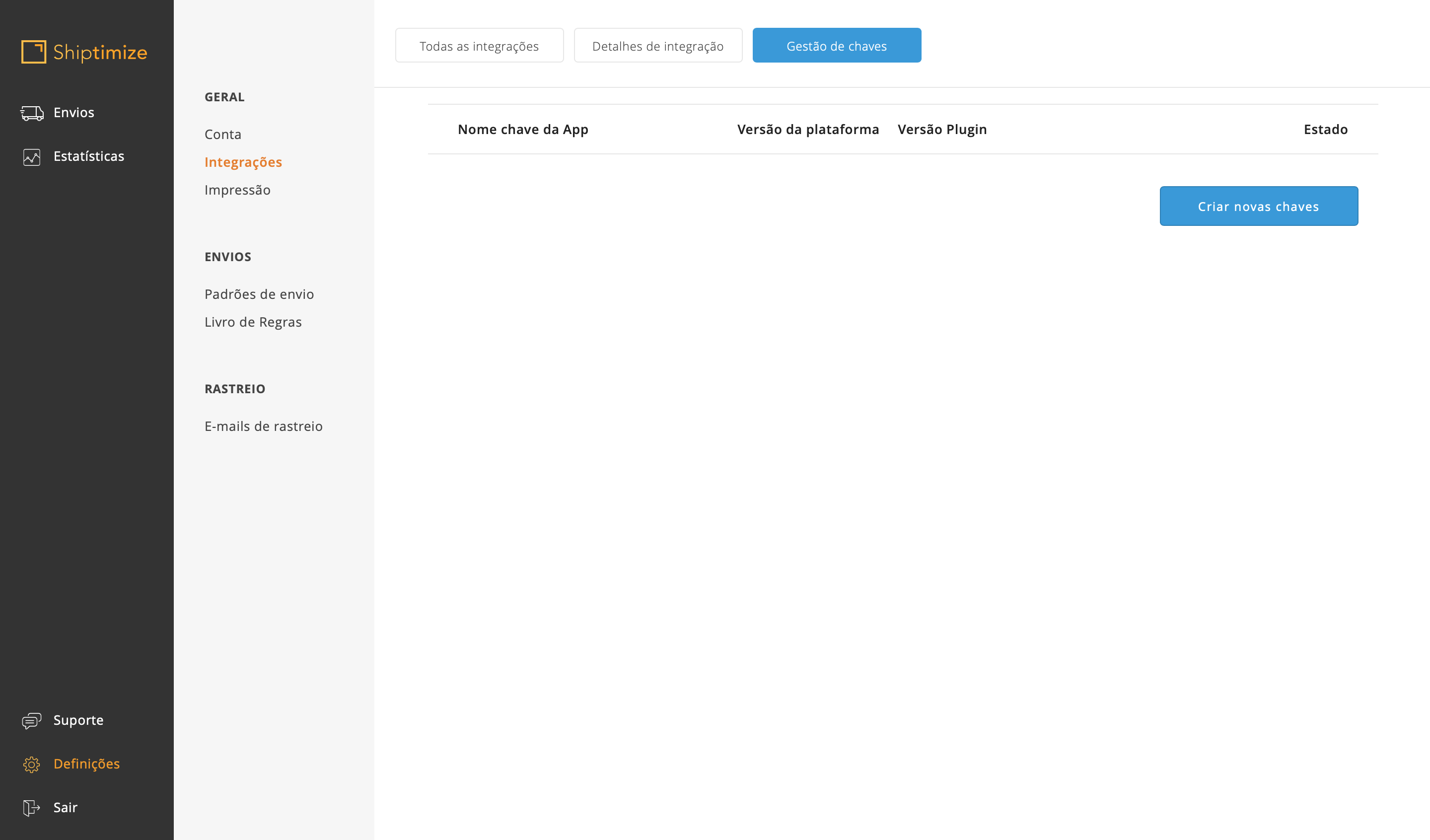
Deverá clicar em Criar novas chaves para gerar as chaves necessárias à integração e para tornar as chaves ativas deverá clicar no botão do estado para que este se torne verde.
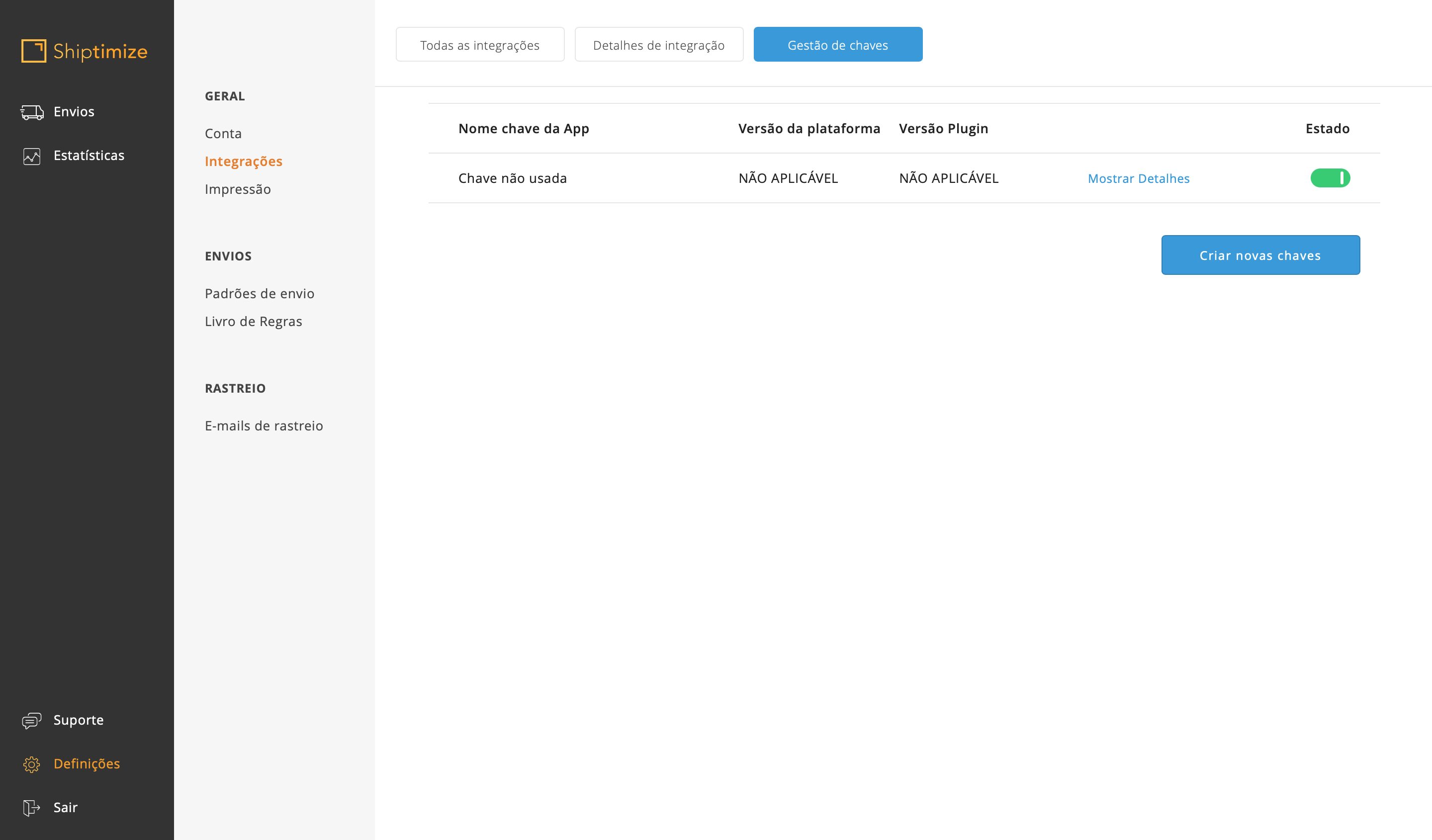
Para obter as chaves deverá clicar em Mostrar detalhes e copiar a chave publica e privada para o plugin da Shiptimize na sua loja online.
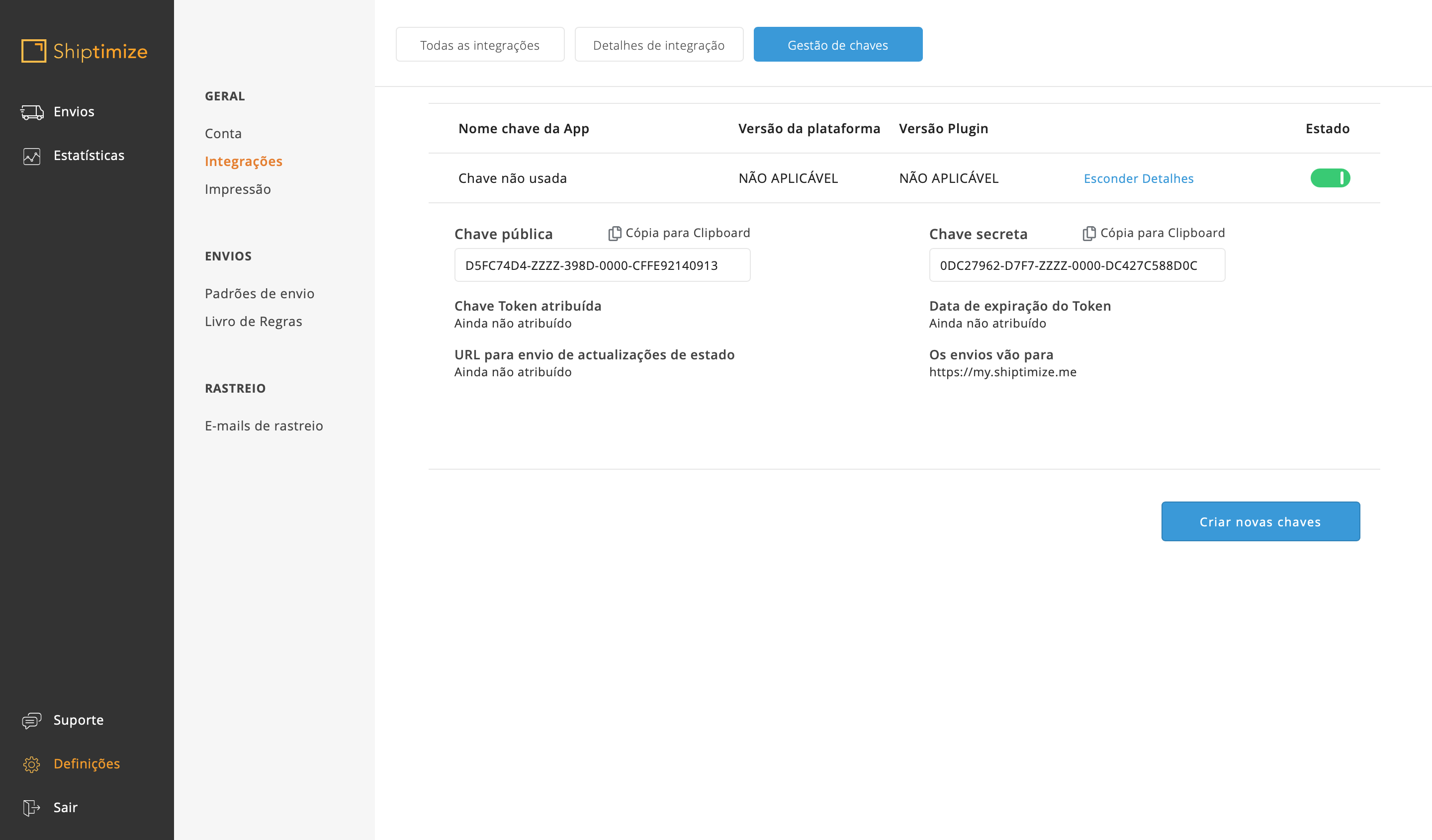
Uma vez copiados, deverá então colar a chave pública e a chave privada para a sua loja online para os campos respetivos: Chave pública e Chave privada.
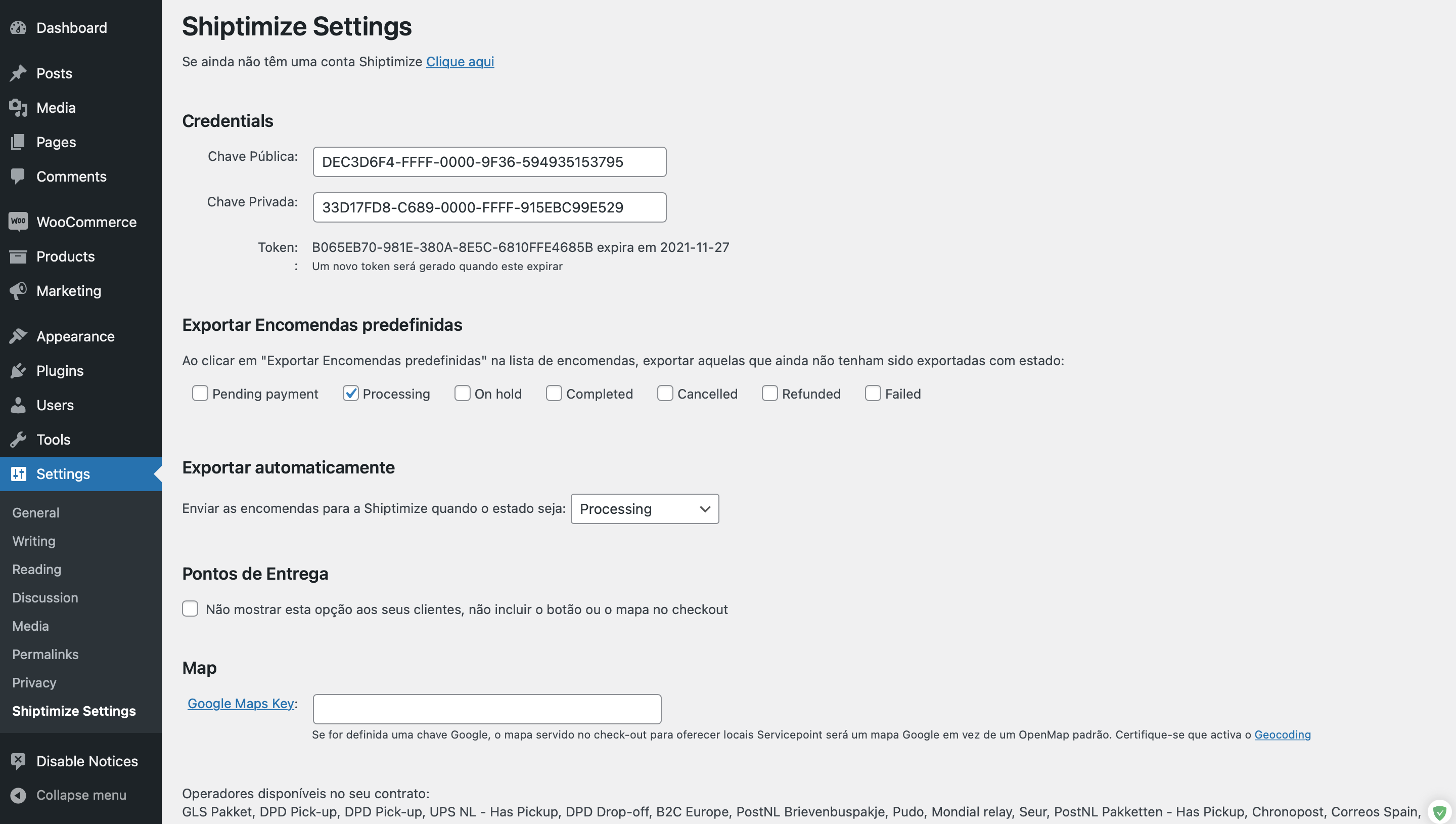
Configuração do plugin
Deverá escolher qual o estado das suas encomendas em que pretende que ocorrerá a exportação para a plataforma Shiptimize quer através do botão de exportação (no presente exemplo escolhemos o estado prossessing)….
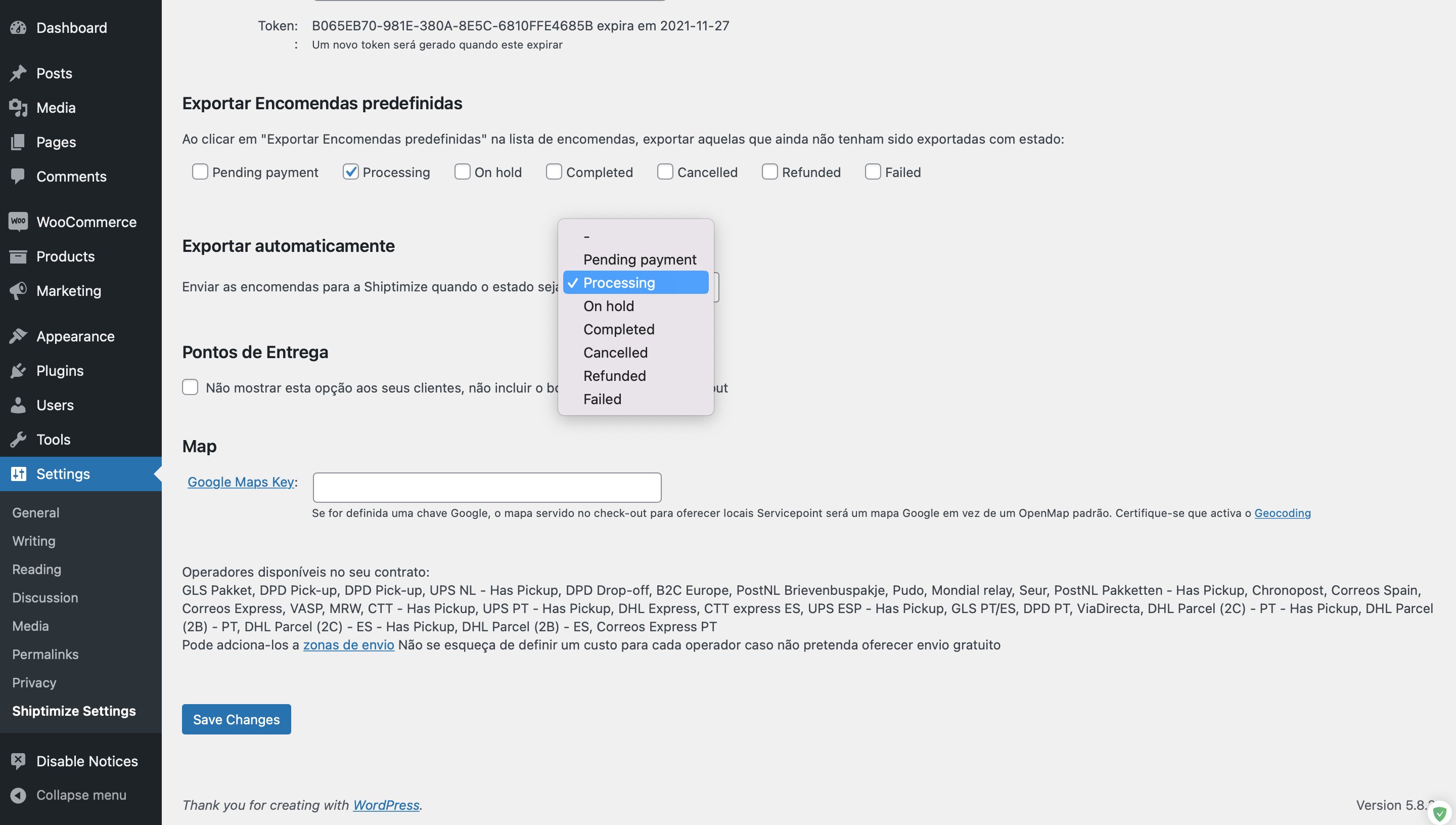
Bem como poderá selecionar qual o estado das suas encomendas em que elas transitarão automaticamente para a plataforma Shiptimize. Na eventualidade de não desejar exportar todas as encomendas para a plataforma Shiptimize, por exemplo, por disponibilizar aos seus clientes a recolha nas suas instalações, deverá escolher a “opção –” como ocorreu no nosso exemplo.
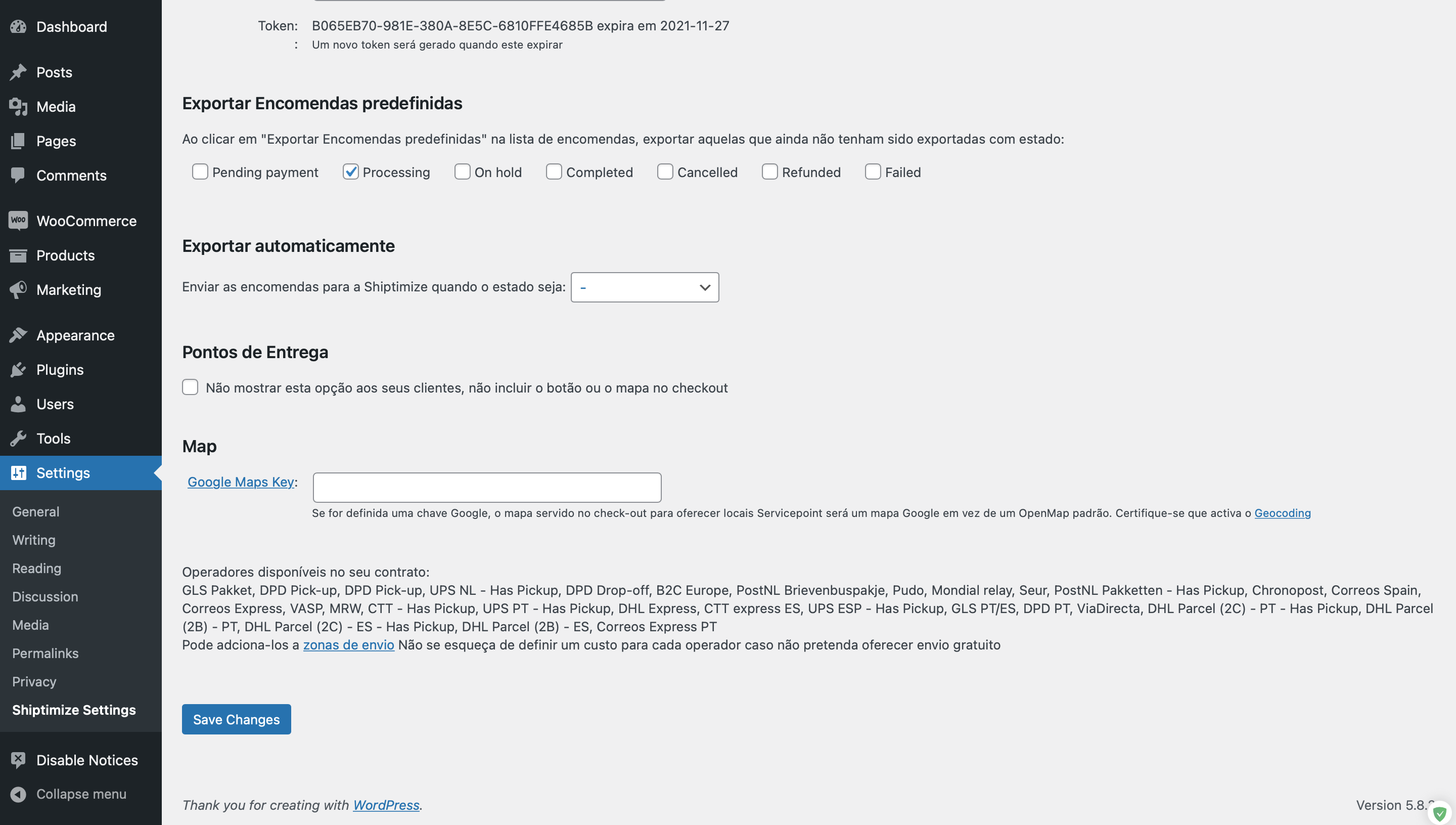
Pontos de Entrega
Caso pretenda disponibilizar pontos de recolha aos seus clientes (disponibilizados de momento pelos CTT e UPS) bastará deixar por selecionar a opção correspondente.
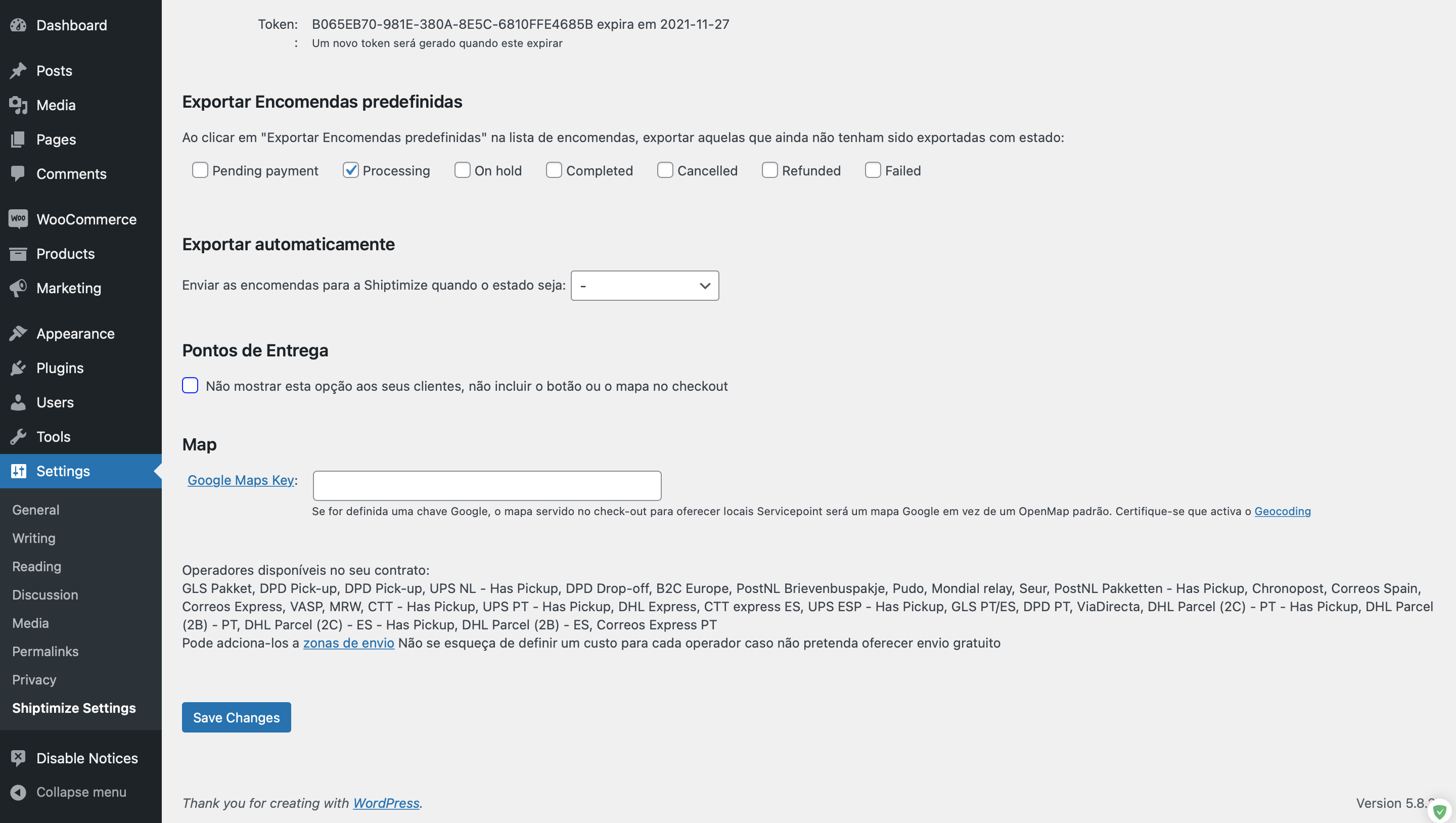
Mapa
Caso disponha de uma chave Google maps poderá adicioná-la também. Se não preencher este campo será apresentado os mapas em OpenStreetMaps.
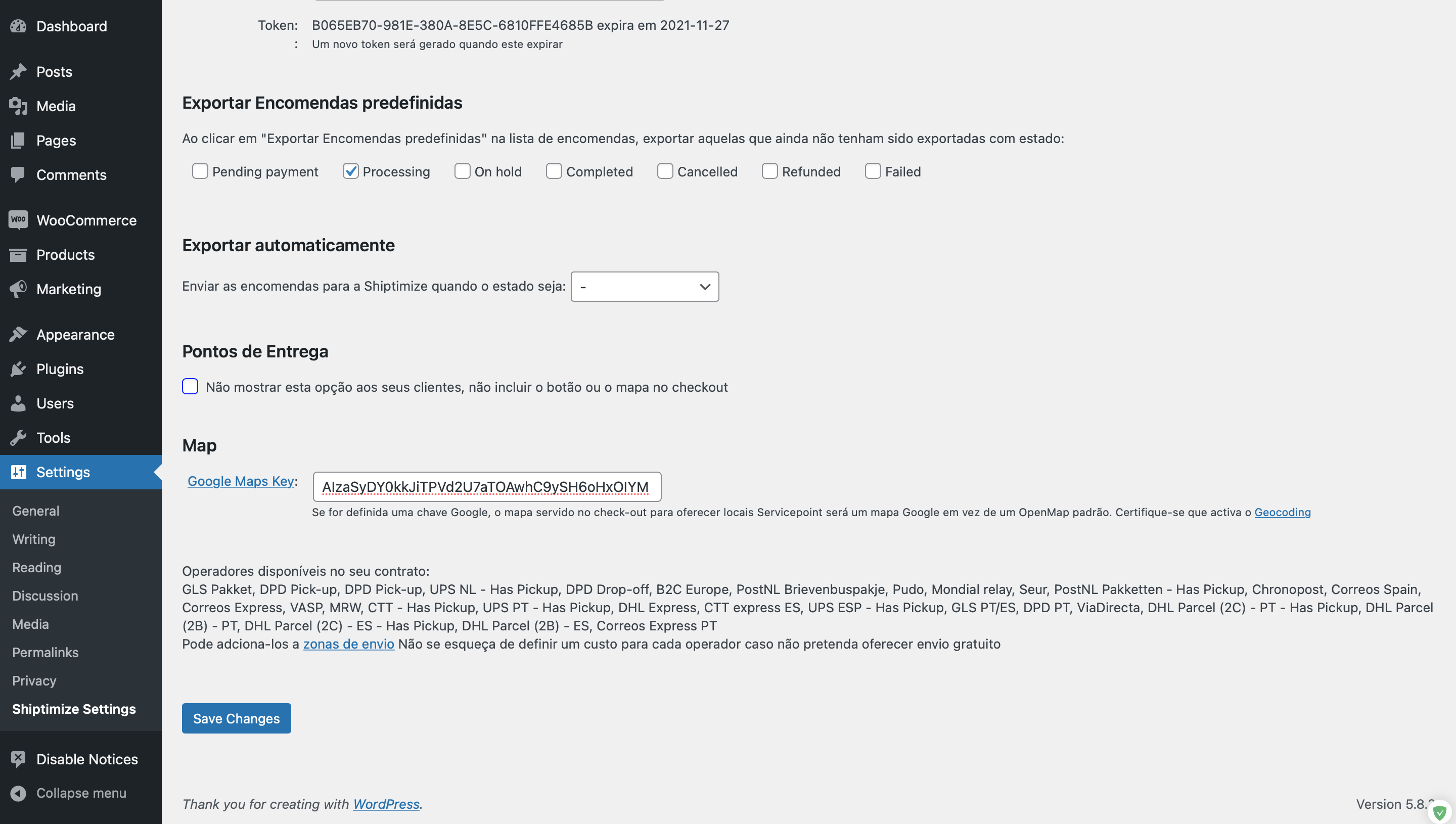
Para terminar a configuração do plugin deverá salvar as suas configurações clicando em Save Changes.
Caso as configurações tenham sido salvas com sucesso irá observar a mensagem de confirmação no topo da página e no final da mesma irá encontrar as transportadoras disponíveis na sua área de cliente bem como quais apresentam pontos de entrega.
Configuração Shiptimize
Na plataforma Shiptimize aceda ao menu Definições > Integrações > Detalhes da integração.
Para que ocorra alteração nos estados do envio na sua loja acompanhando os estados de transito do objeto deverá selecionar as opções desejadas quer para a importação, declaração e entrega do envio.
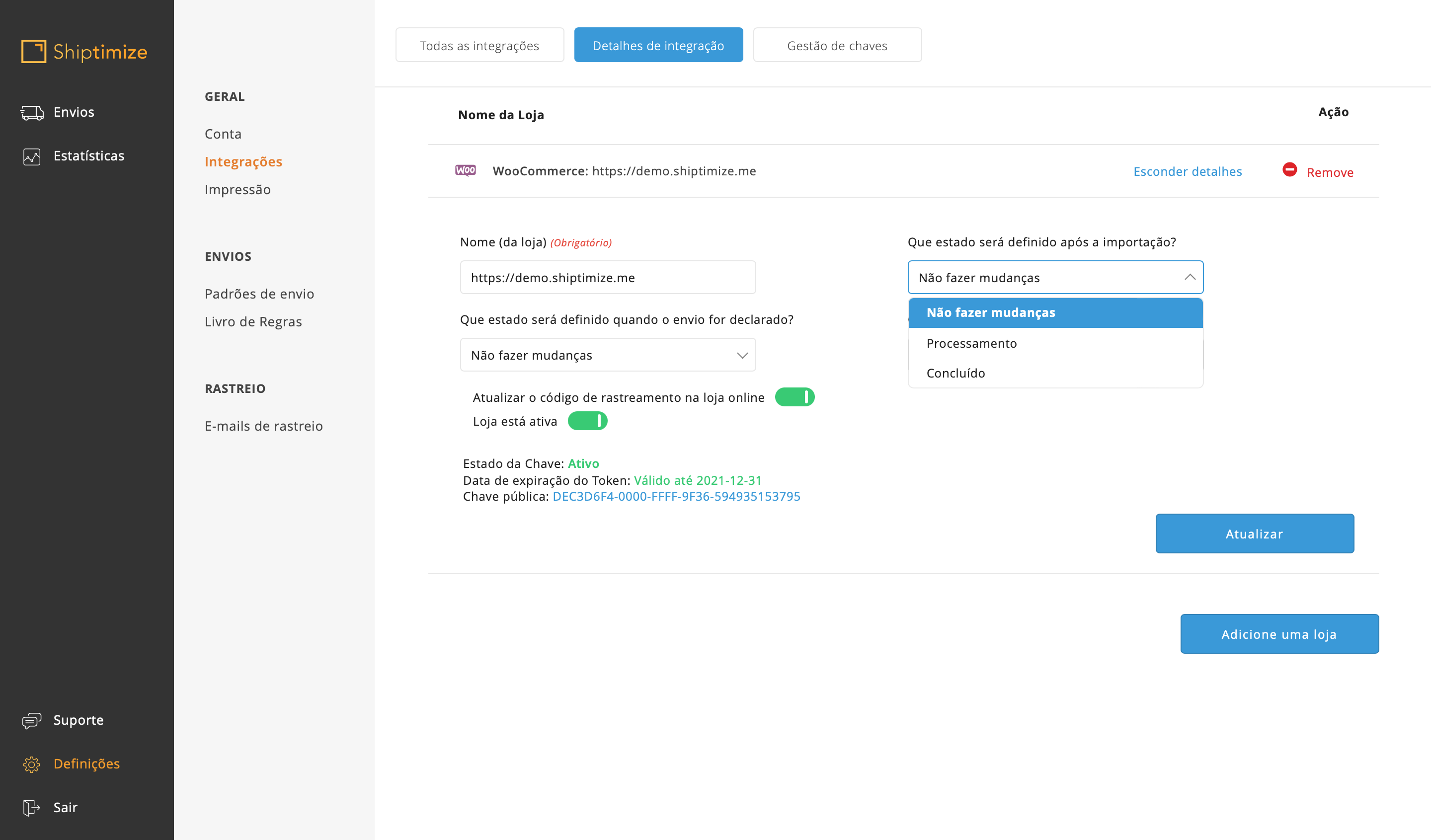
Também poderá escolher se pretende que a nossa plataforma atualize automaticamente o código de rastreamento na sua loja online de modo a que fique disponível na área do seu cliente na sua loja online. Por defeito, esta opção já está ativa.
Quando terminar esta configuração clique em atualizar.
Adicionar Métodos de envio
Para adicionar os métodos de envio disponibilizados pela Shiptimize às suas zonas de envio deverá aceder a Woocommerce e depois Settings > Shipping
Na zona em que pretende adicionar o método de envio clique em Edit
Nota: Caso não tenha zonas de envio, por favor veja como adicionar uma zona de envio aqui
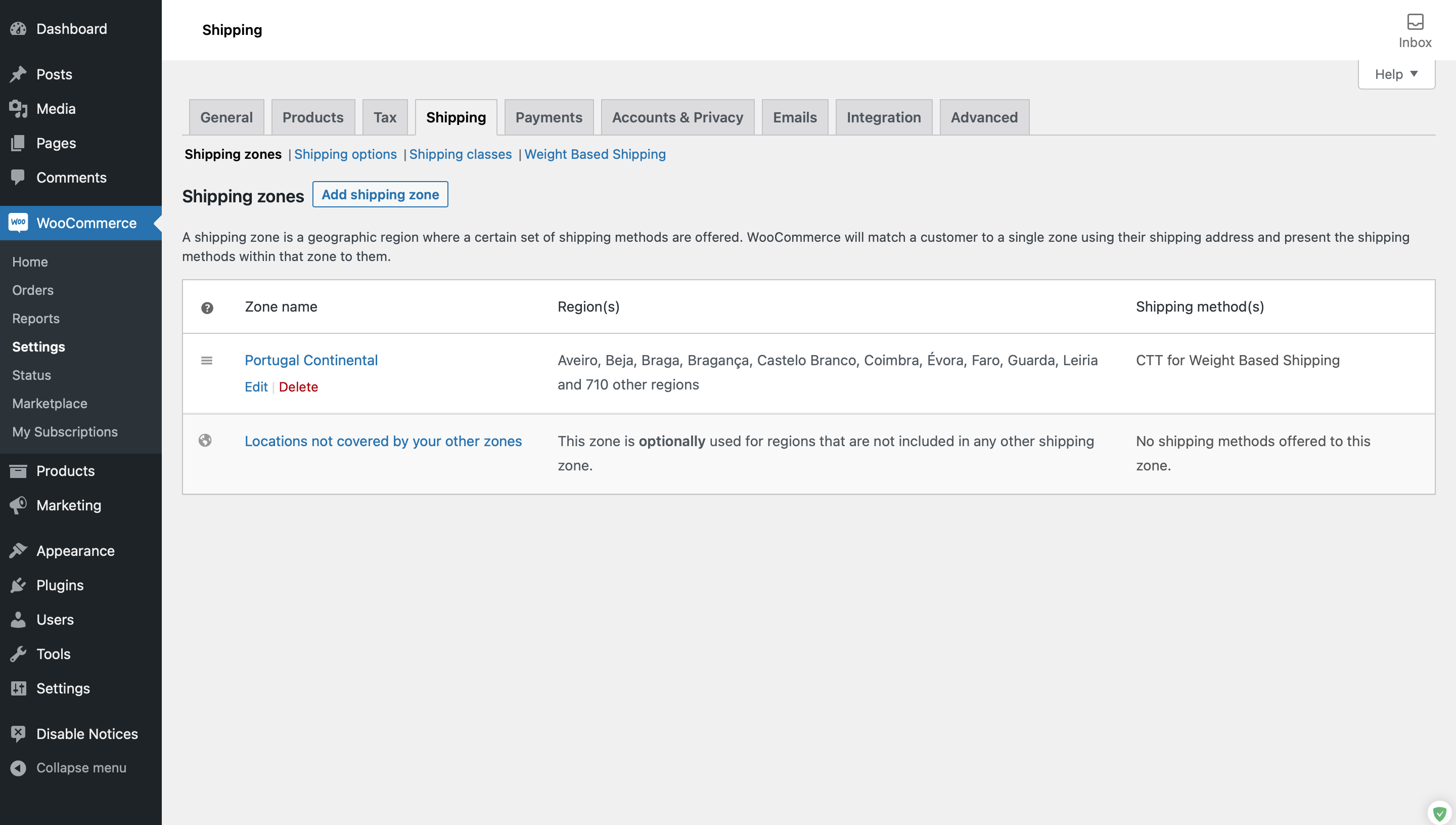
No menu seguinte deverá clicar em Add Shipping method
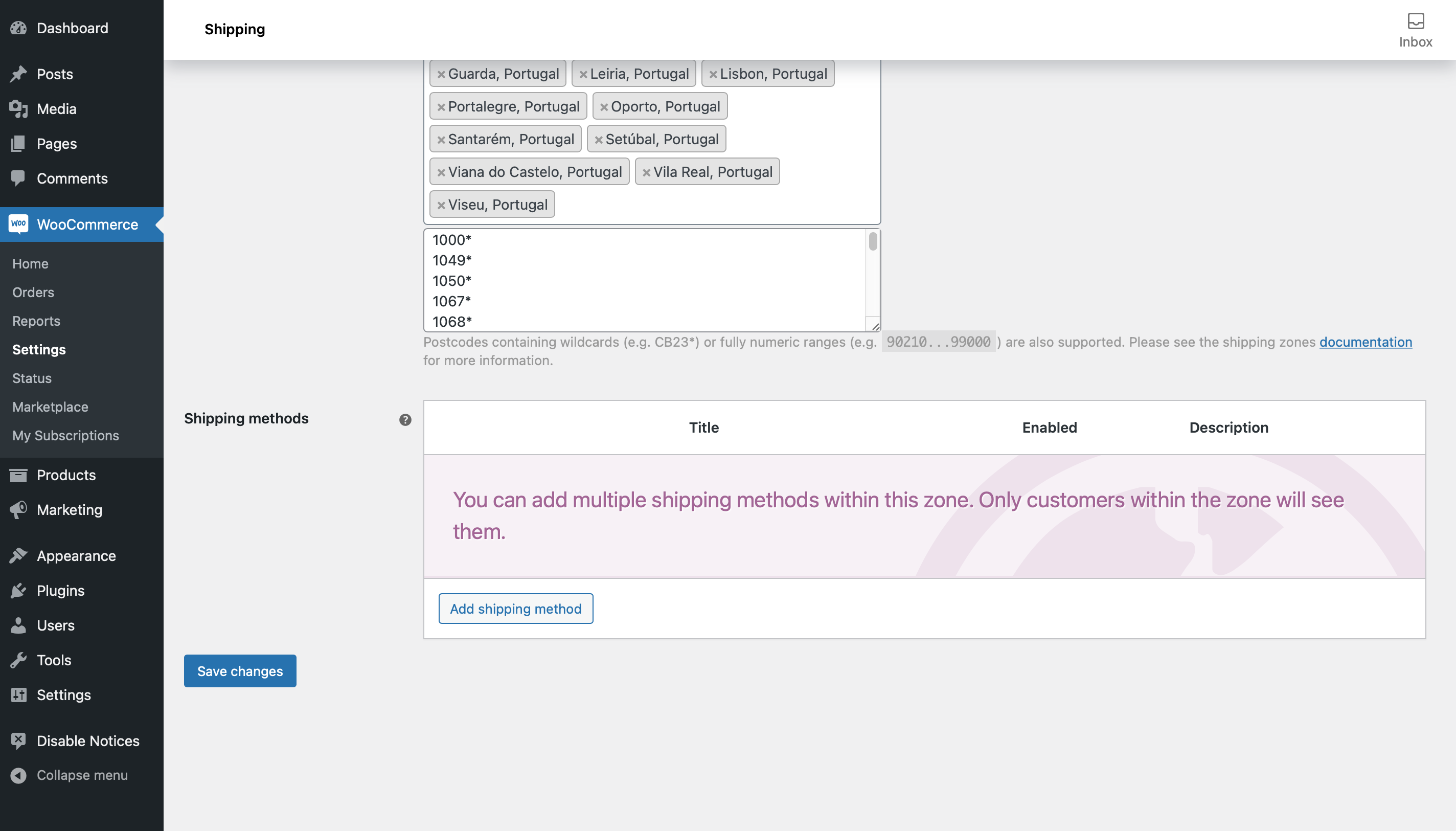
Na janela popup que surge irá encontrar todos as transportadoras disponíveis na sua área de cliente quer com taxa única quer com a possibilidade de fracionamento por peso.
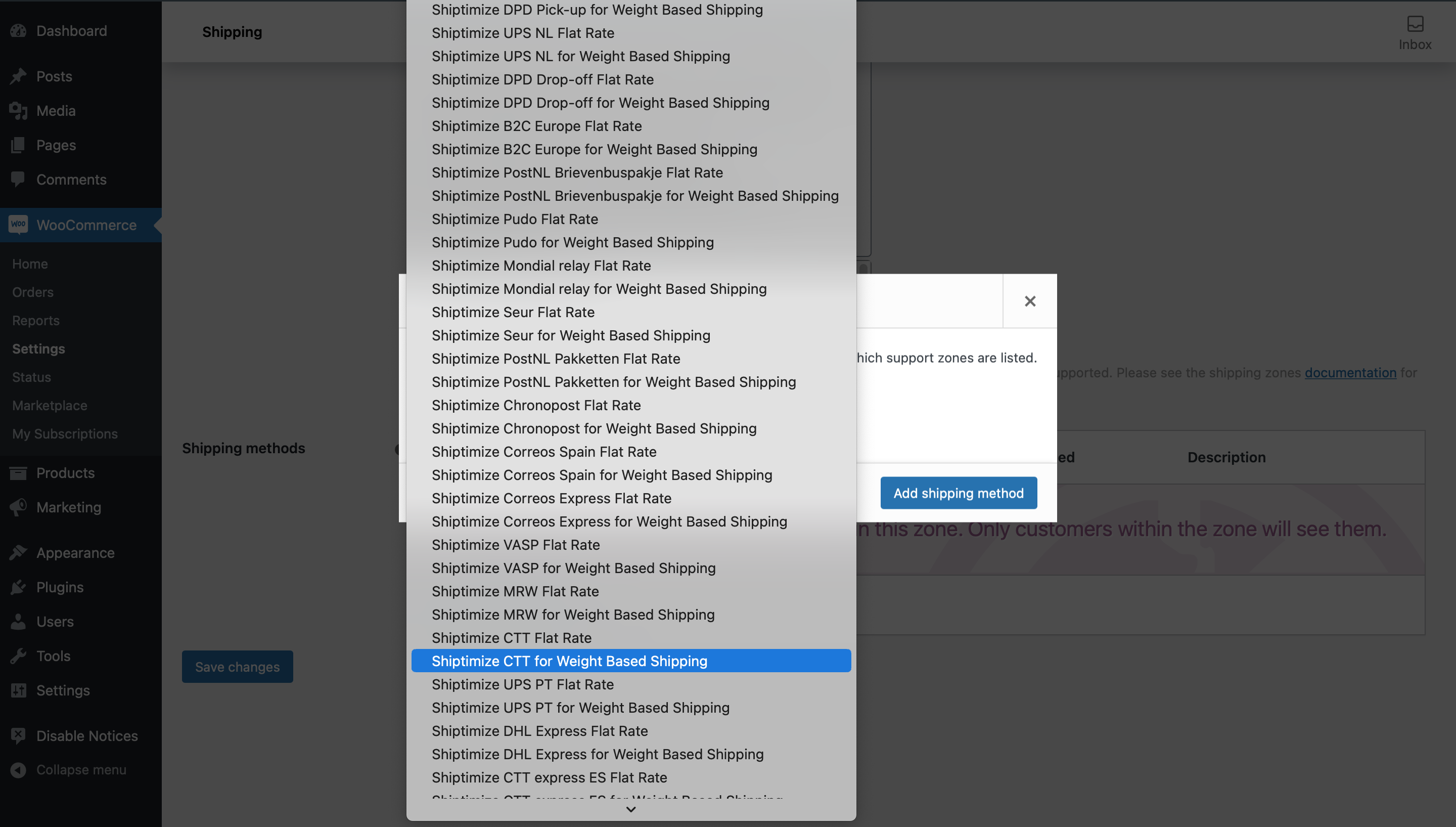
No presente exemplo selecionámos a transportadora CTT em taxa única
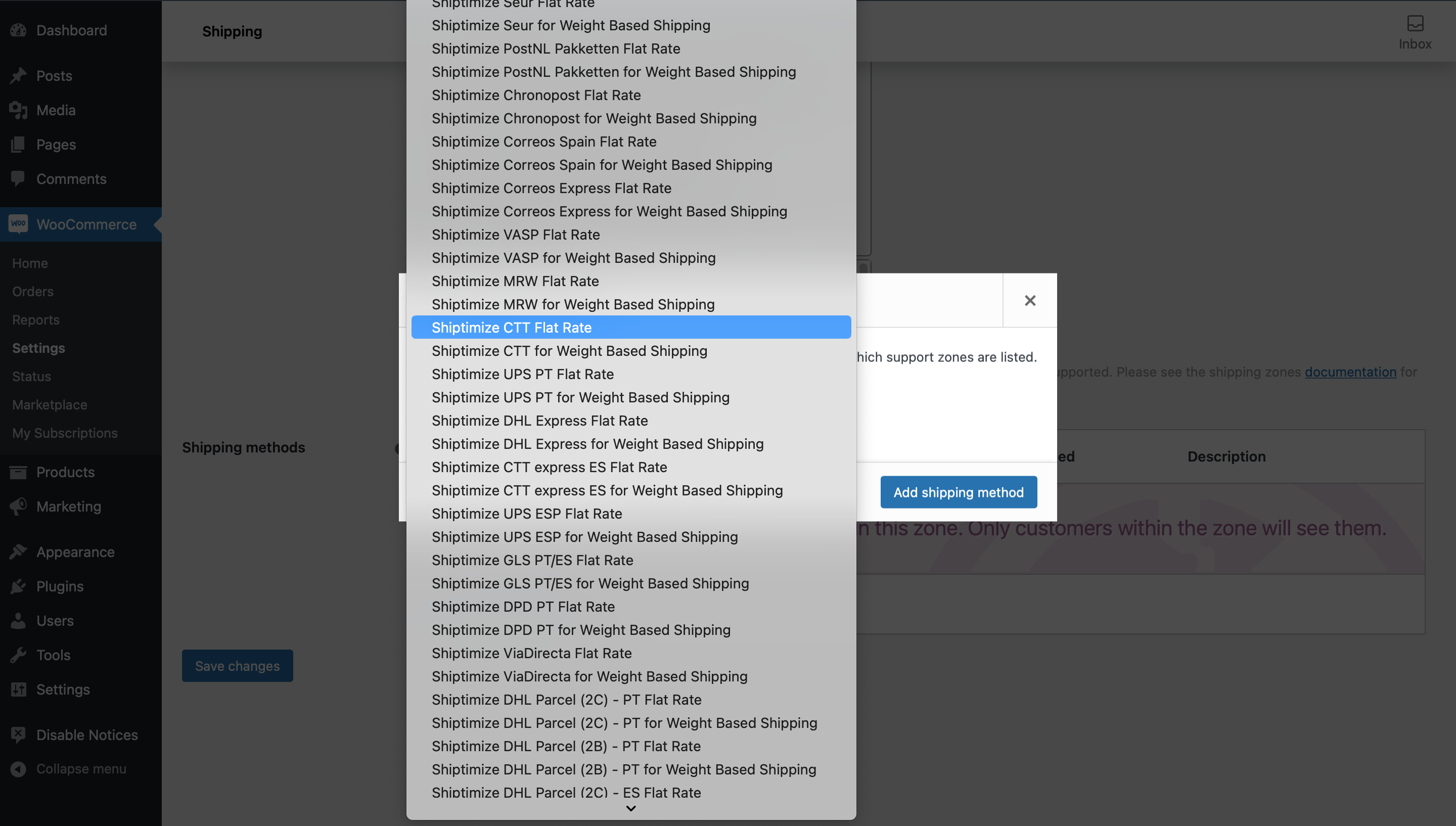
Para definir o valor deste envio clique em Edit
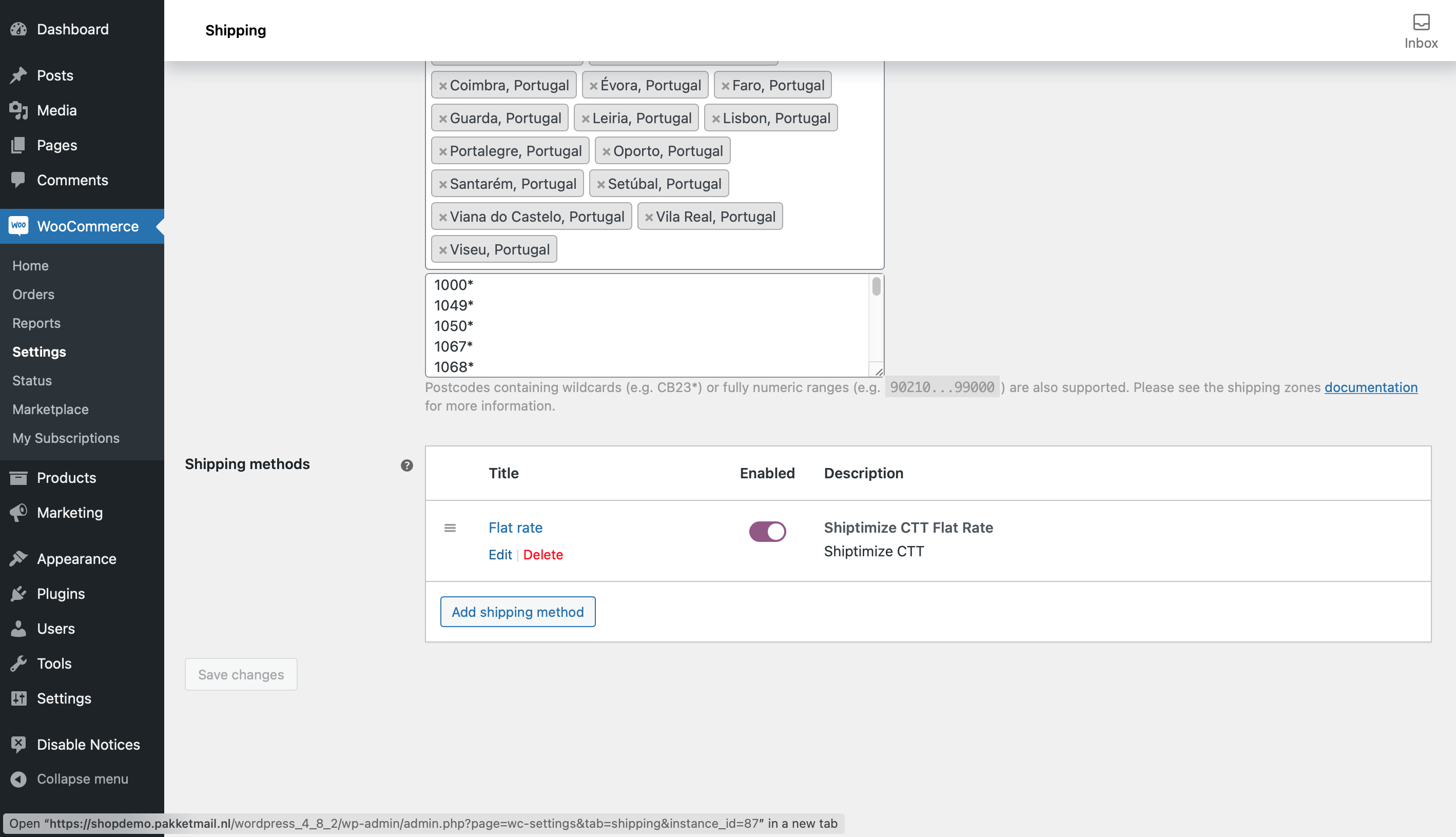
Deverá definir o nome do método de envio que irá surgir no checkout da sua loja, o valor de transporte e o nível de serviço e/ou opções extras pretendidas. Por fim clique em Save Changes
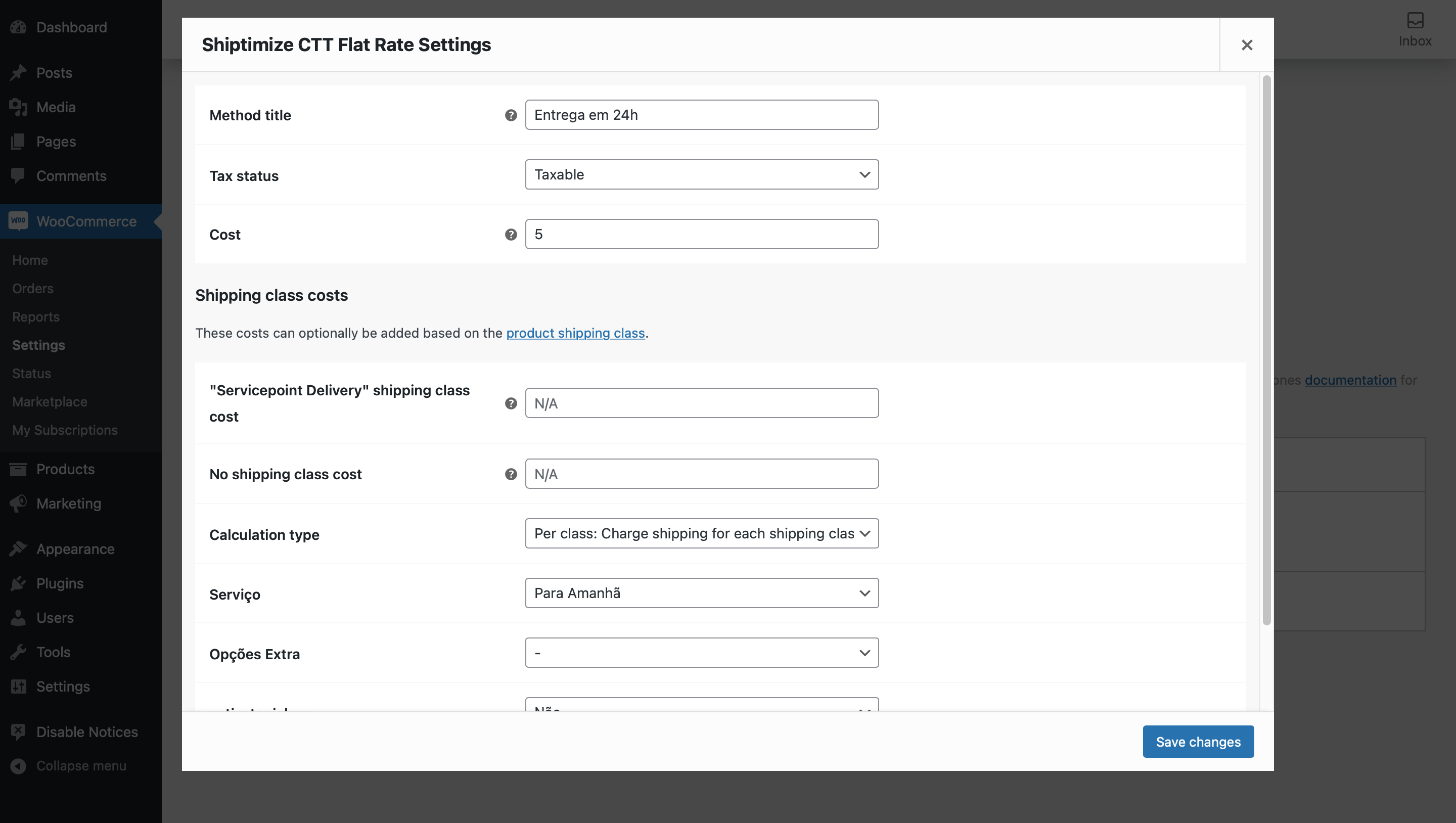
Em outro exemplo escolhemos a opção de fracionamento de peso com a UPS:
Na zona pretendida deverá clicar em Add Shipping method
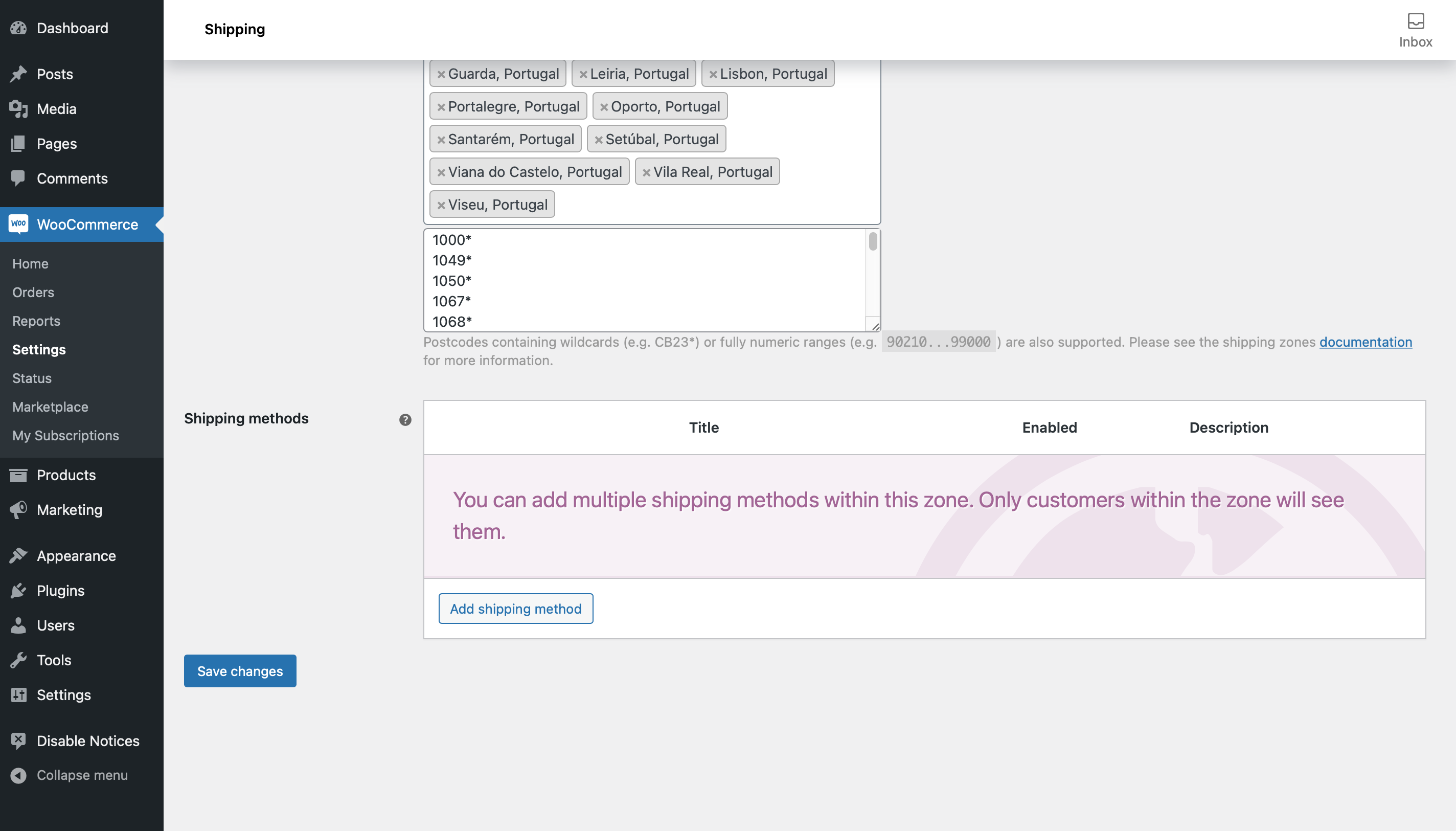
No pop up que surge deverá clicar na seta para abrir as várias opções e escolher a opção Shiptimize UPS PT for Weight Base Shipping e clicar em Add shipping method
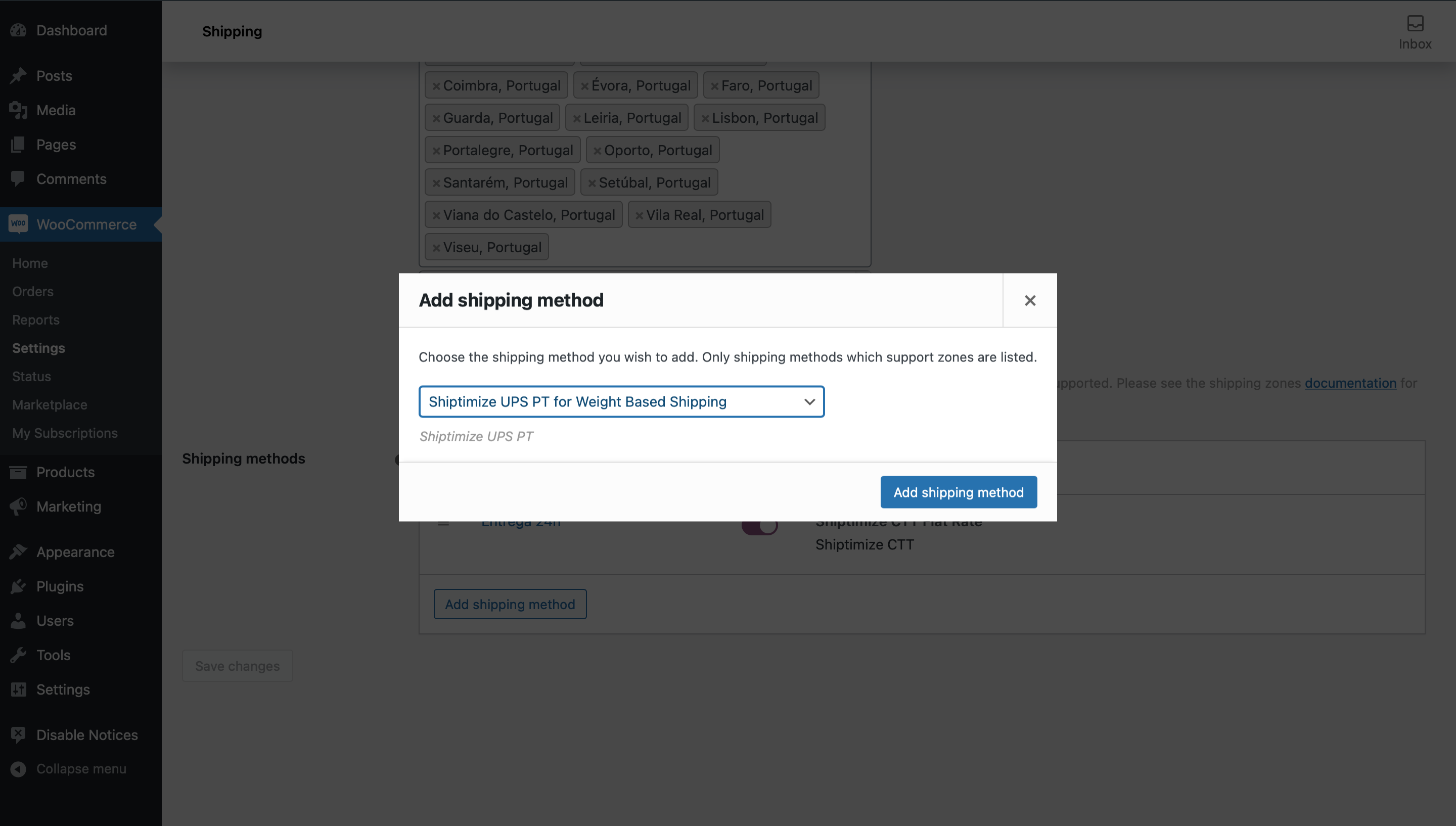
Deverá editar o método de envio para criar as regras e atribuir-lhe a denominação que pretender clicando em edit. A opção edit e delete surge quando passa o cursor por cima do método.
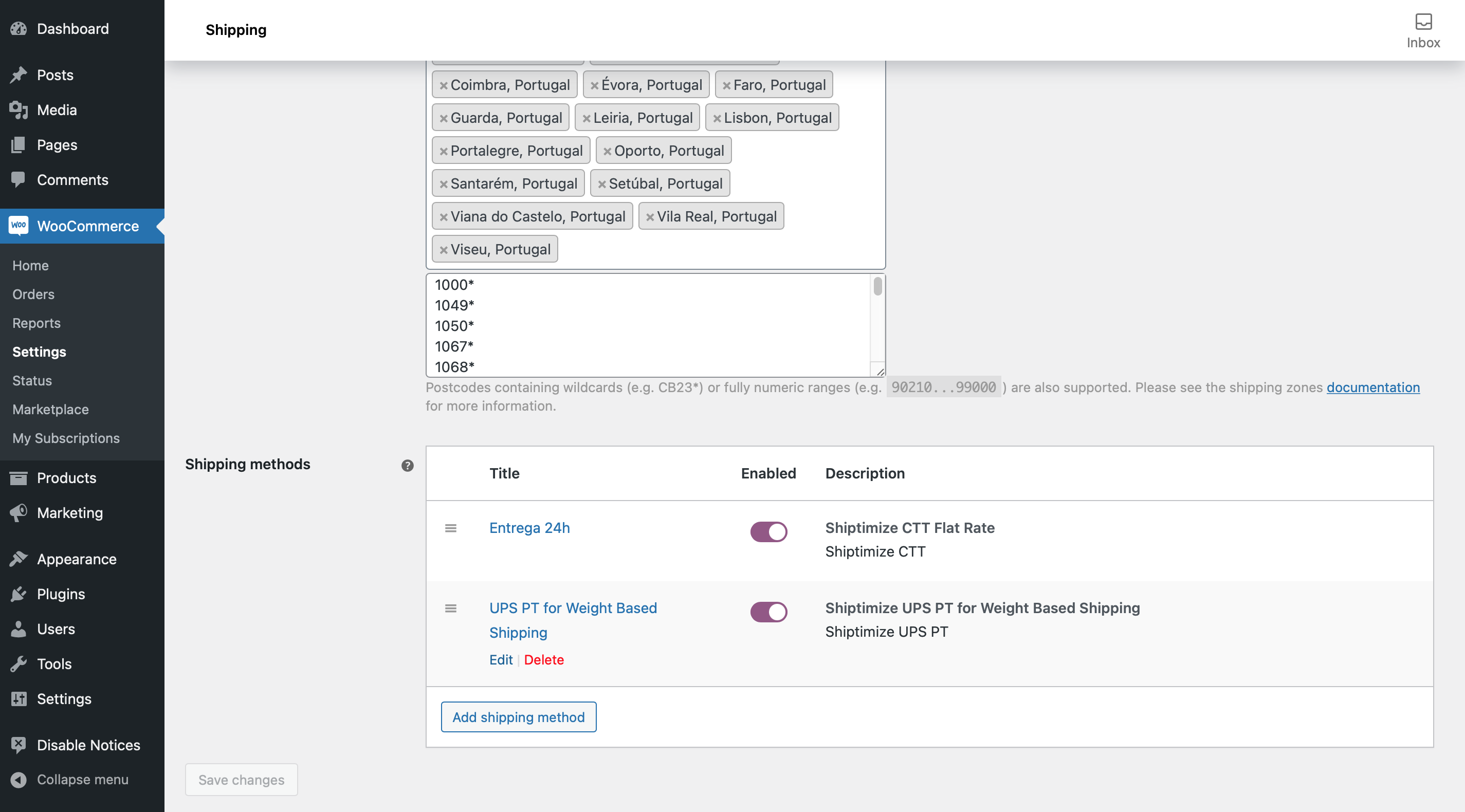
A primeira etapa é escolher o nível de envio e as opções extras que deseja usar neste método de envio. No presente exemplo escolhemos o nível de serviço Express Saver e não selecionamos mais qualquer opção extra.
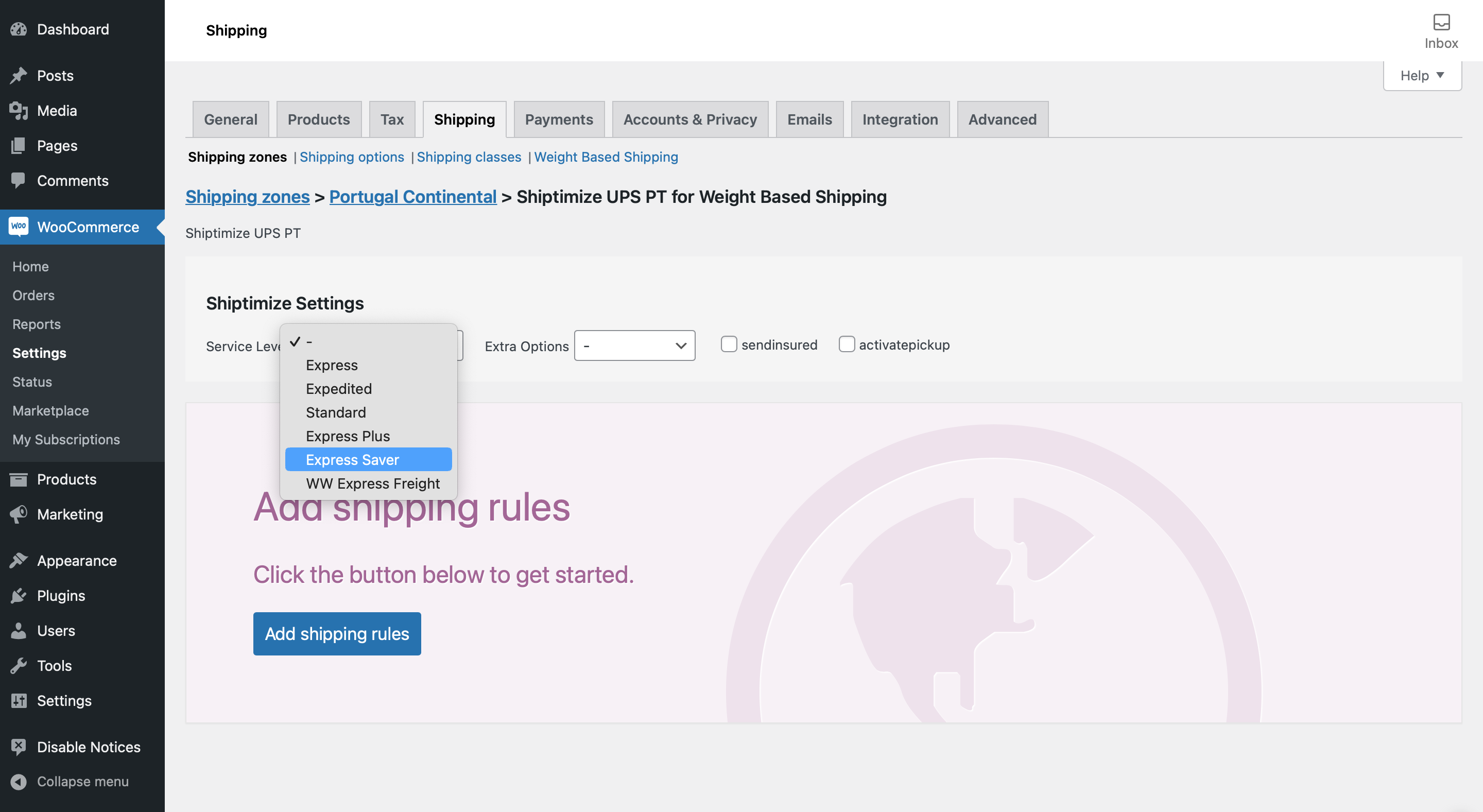
Deverá clicar em Add Shipping Rules para adicionar as regras deste método de envio.
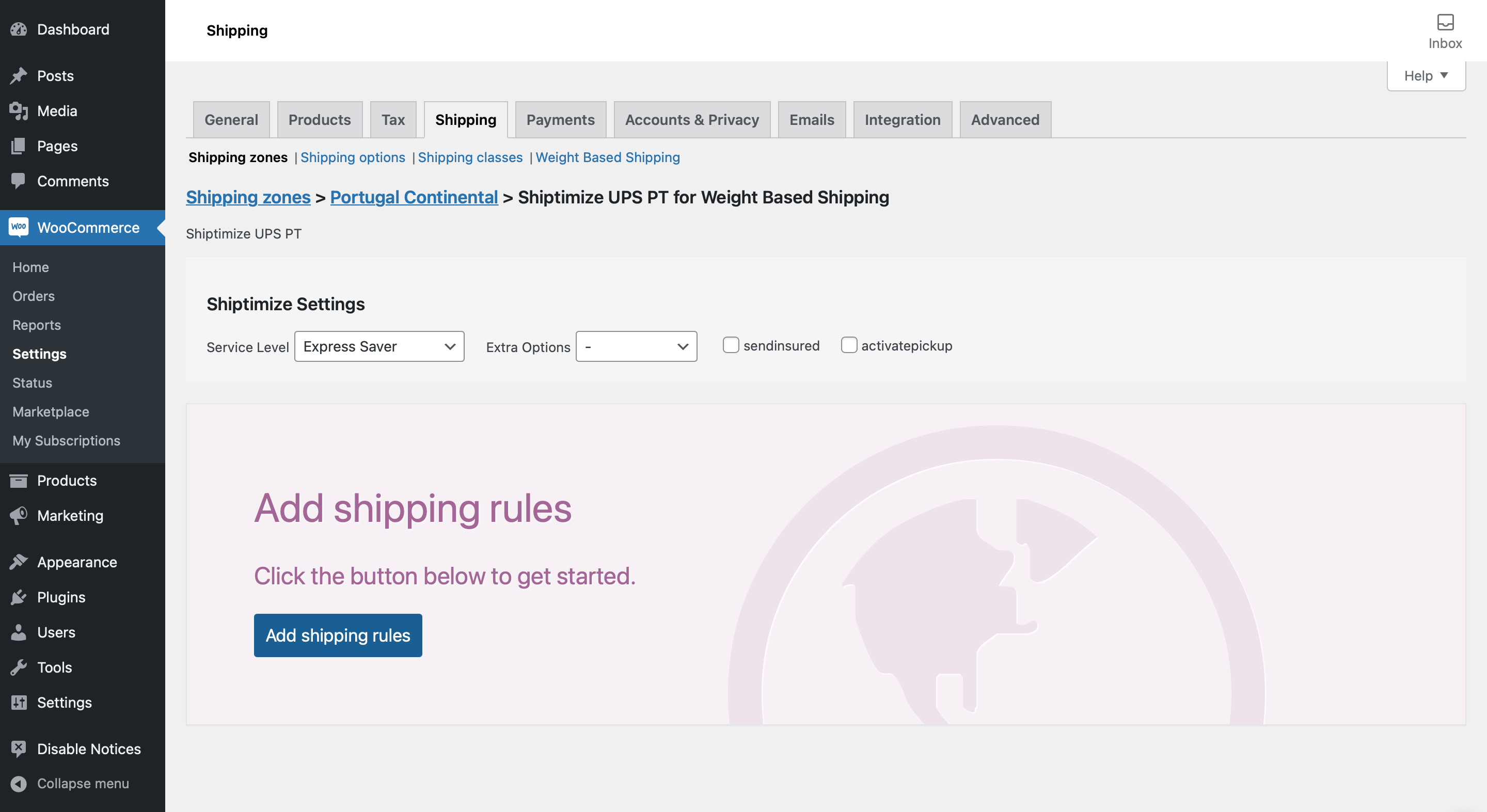
Deverá clicar em Add new
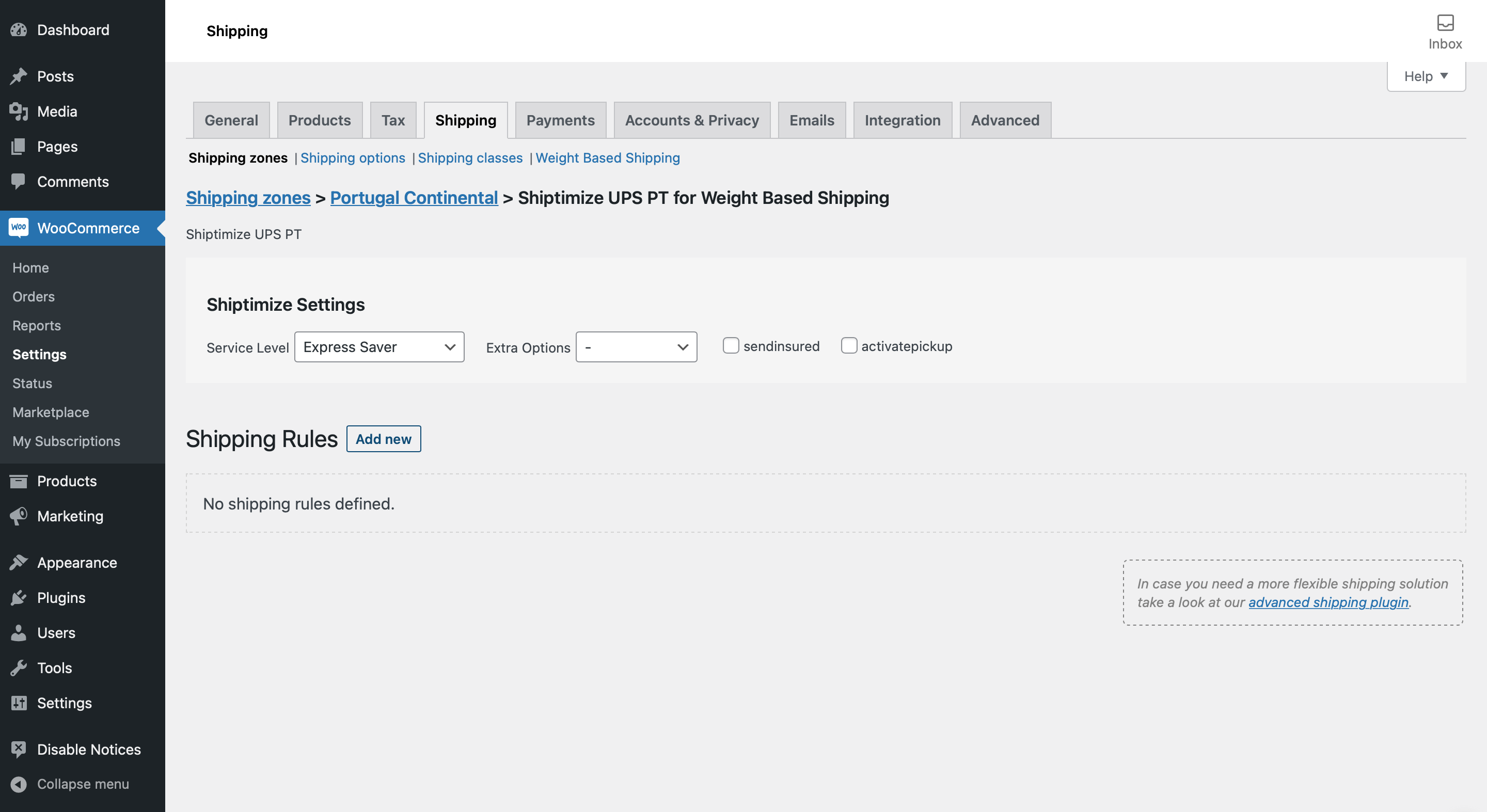
No primeiro campo deverá escolher se pretende que os valores de envios também sofram com a adição do valor de IVA ou não. No presente exemplo decidimos que não pois já trabalhamos com valores de transporte incluindo IVA.
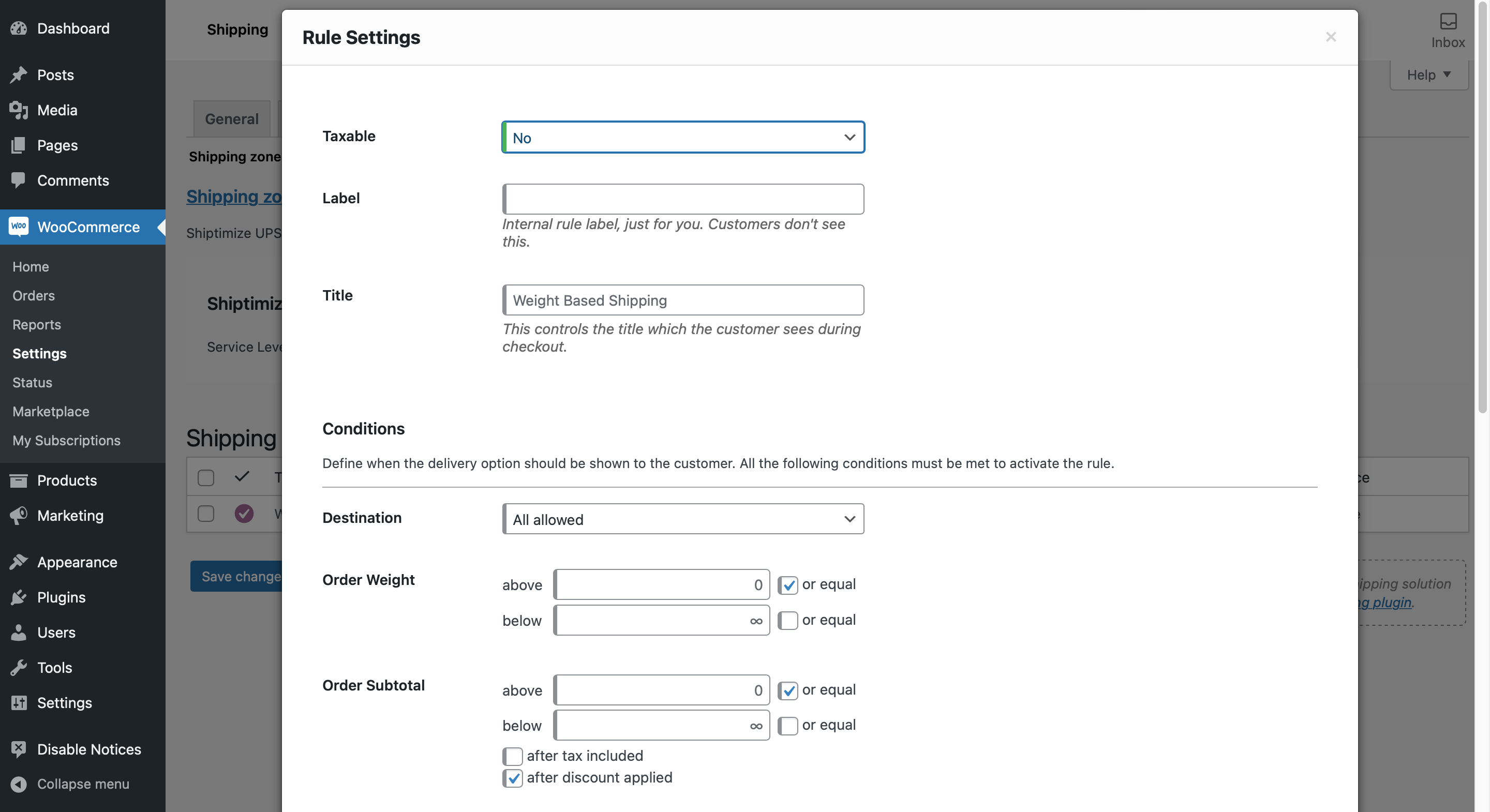
Nos campos seguintes deverá definir o nome do método de envio que irá surgir no check out para o seu cliente. No presente exemplo decidimos pelo nome “Entrega Expresso UPS”
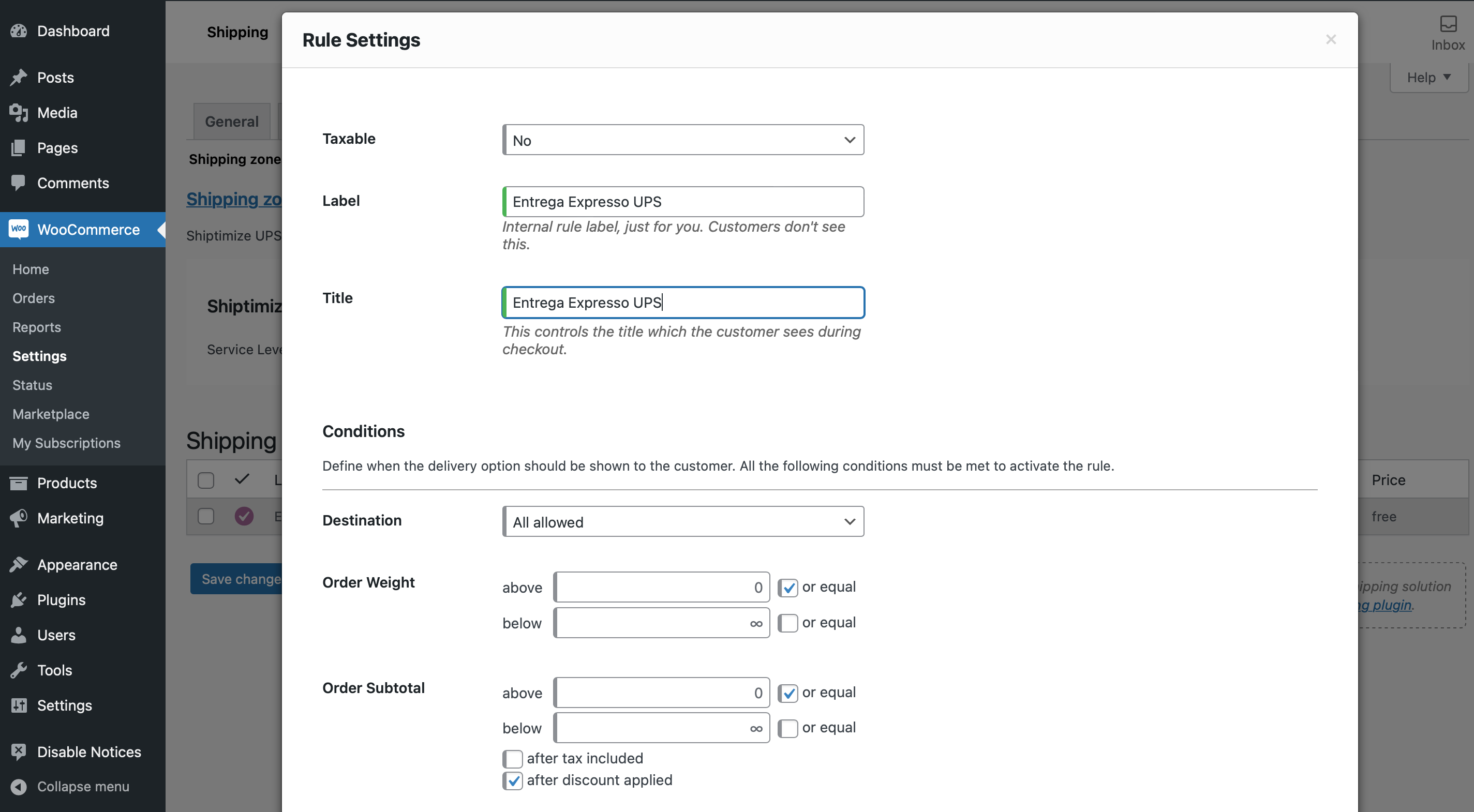
No caso de fracionar o método de envio pelo peso do carrinho de compras deverá preencher os dois campos correspondentes ao Order weight Above e Below com o intervalo de peso pretendido. No presente exemplo criamos um intervalo de peso entre 0 e 2,5Kg
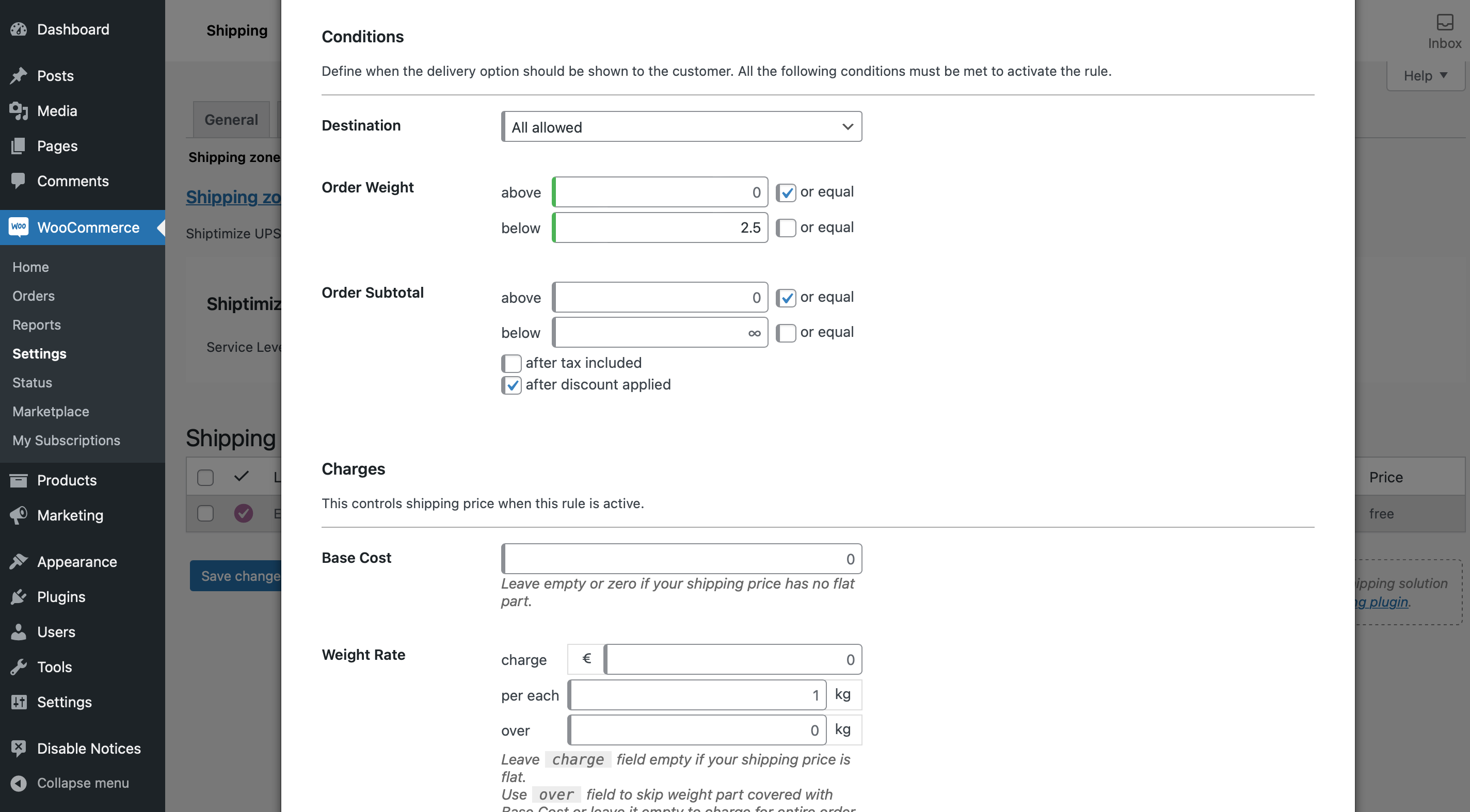
No campo Base Cost deverá colocar o valor do envio para o intervalo de peso criado. No presente exemplo usamos os 10€.
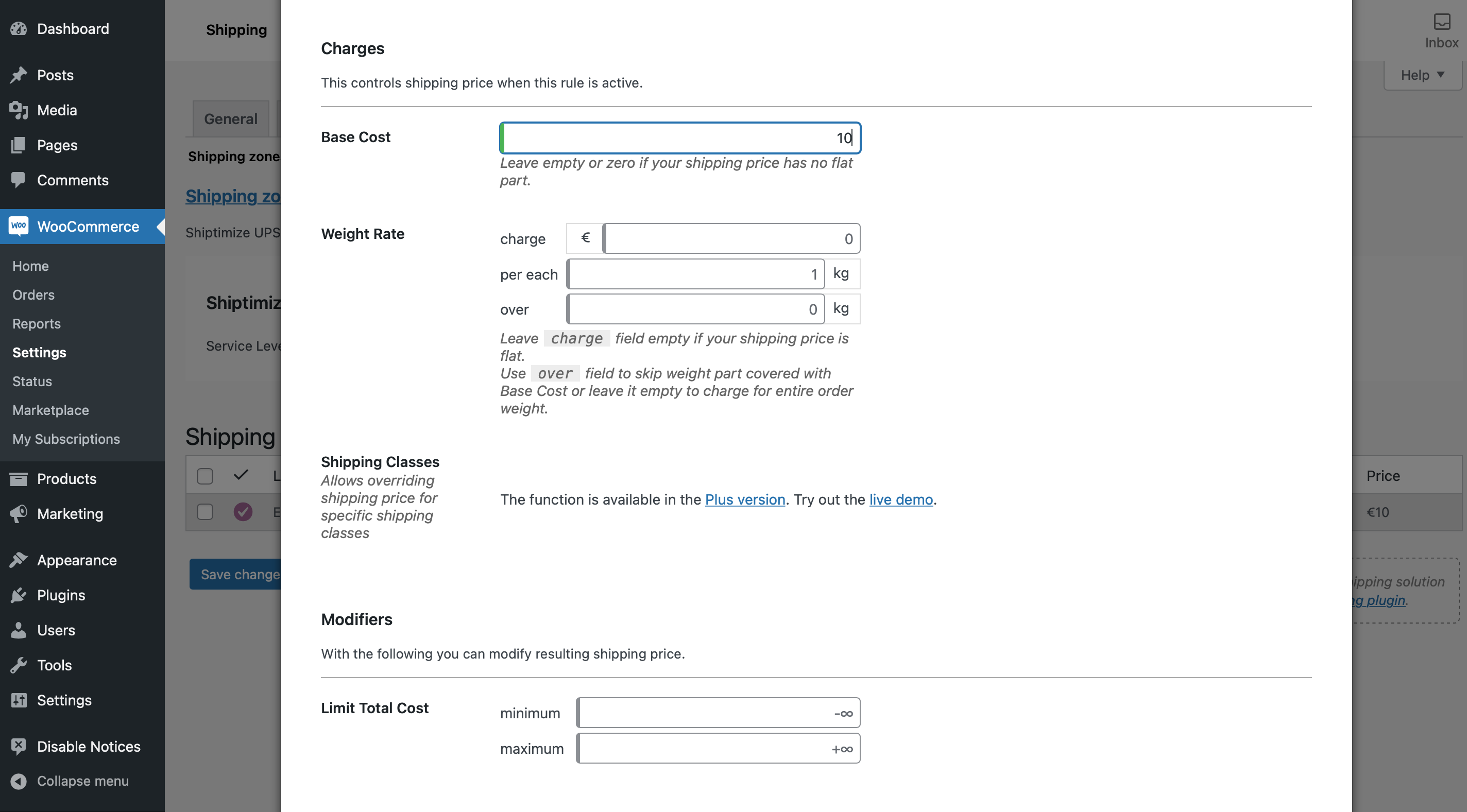
Para terminar deverá clicar em Close
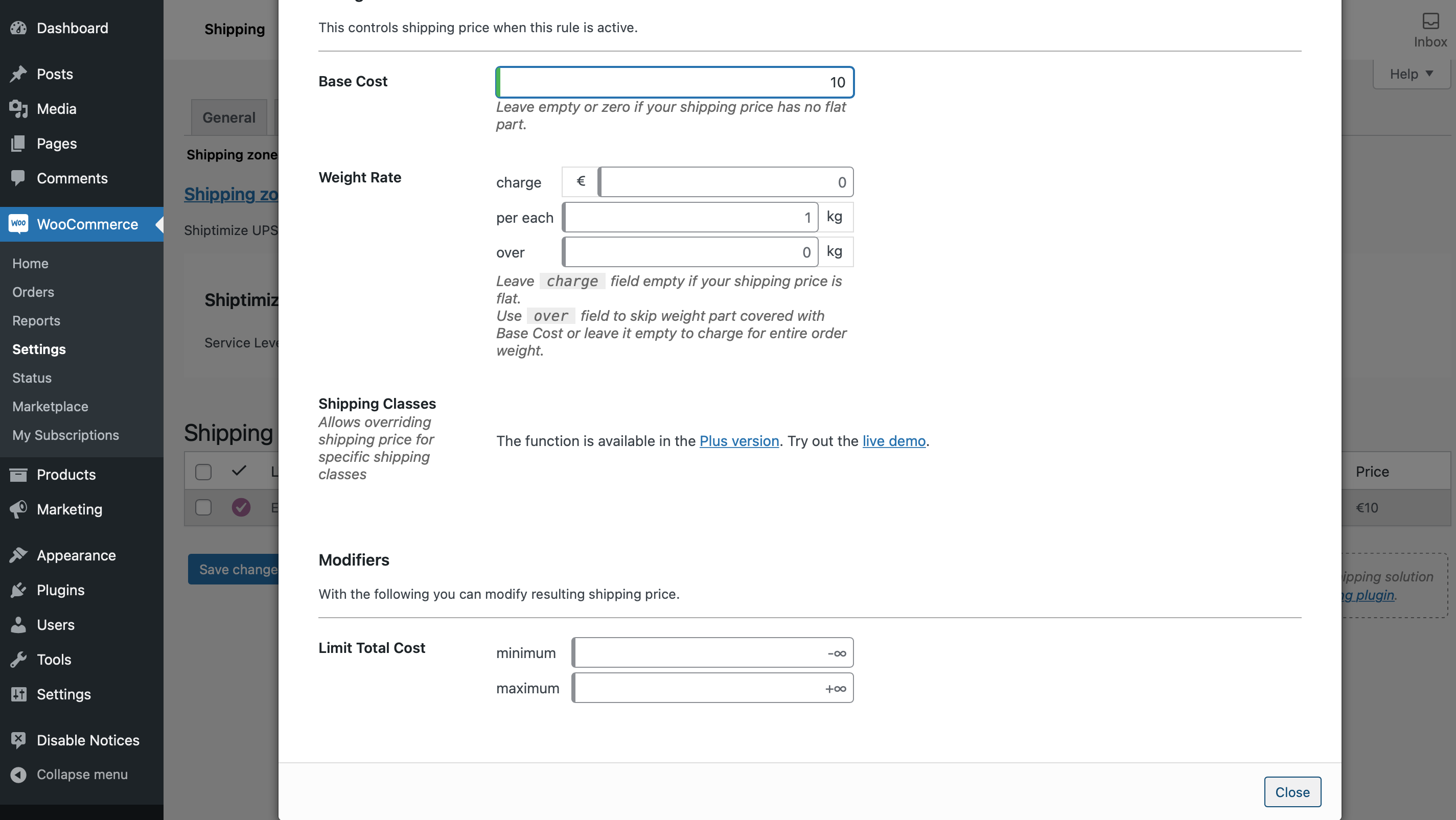
A regra irá surgir no menu das regras do método. Aqui poderá editá-la clicando-a.
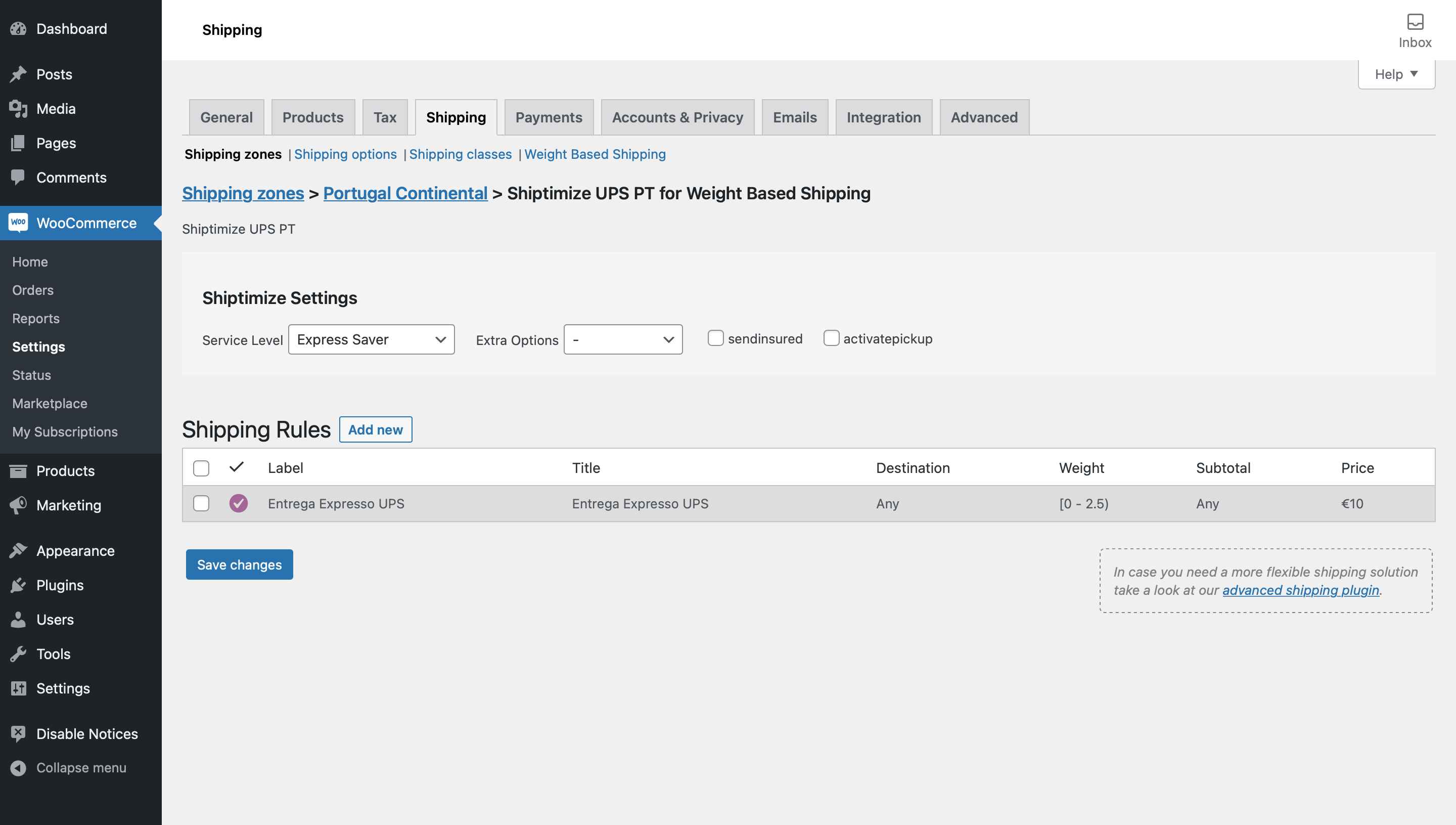
Também permite duplicá-la o que é útil para criar os demais intervalos deste método de envio. Para tal selecione a regra recém-criada e clicando em Duplicate.
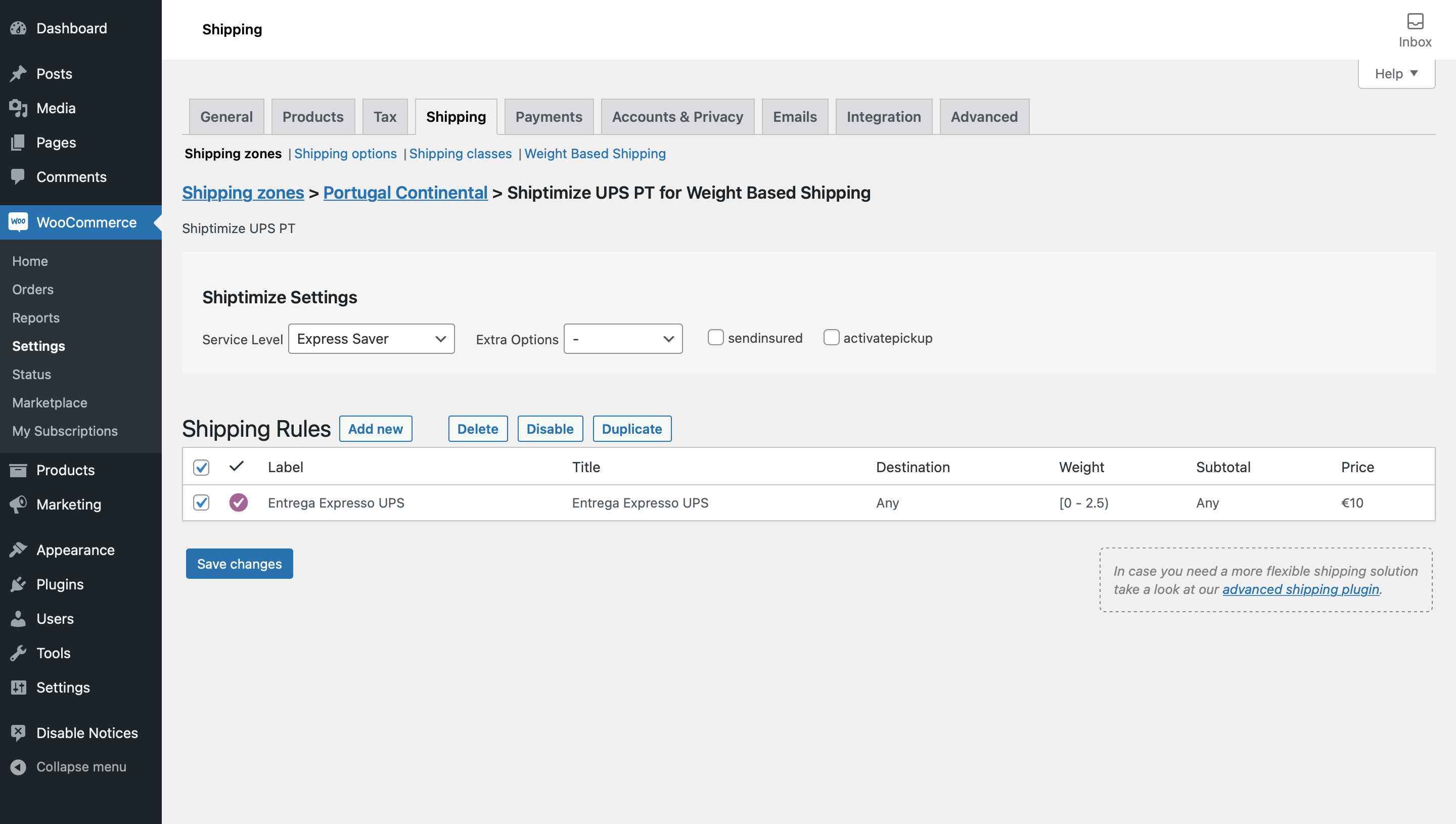
Deverá editar o novo intervalo que surge para alterá-lo para o pretendido e dar-lhe o preço desejado. No presente exemplo alteramos para o intervalo 2,5 a 5 kg e atribuímos o valor de 12€ a este intervalo e para finalizar clicar em Close
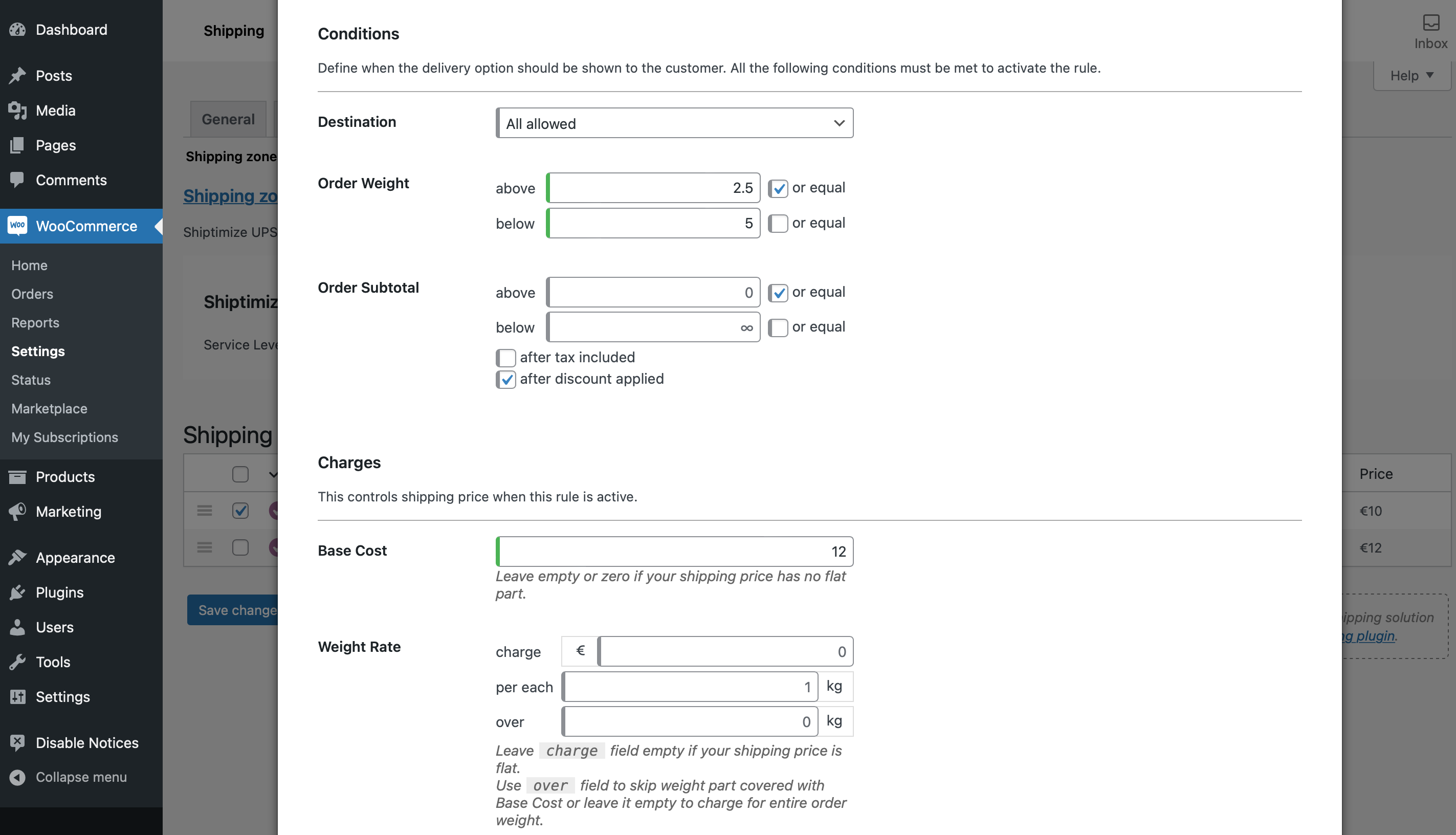
O último intervalo de peso da regra poderá ser configurado com um valor fixo independente do peso em questão como mostra o seguinte exemplo em que assumimos o valor de 15€ para compras acima dos 5Kg
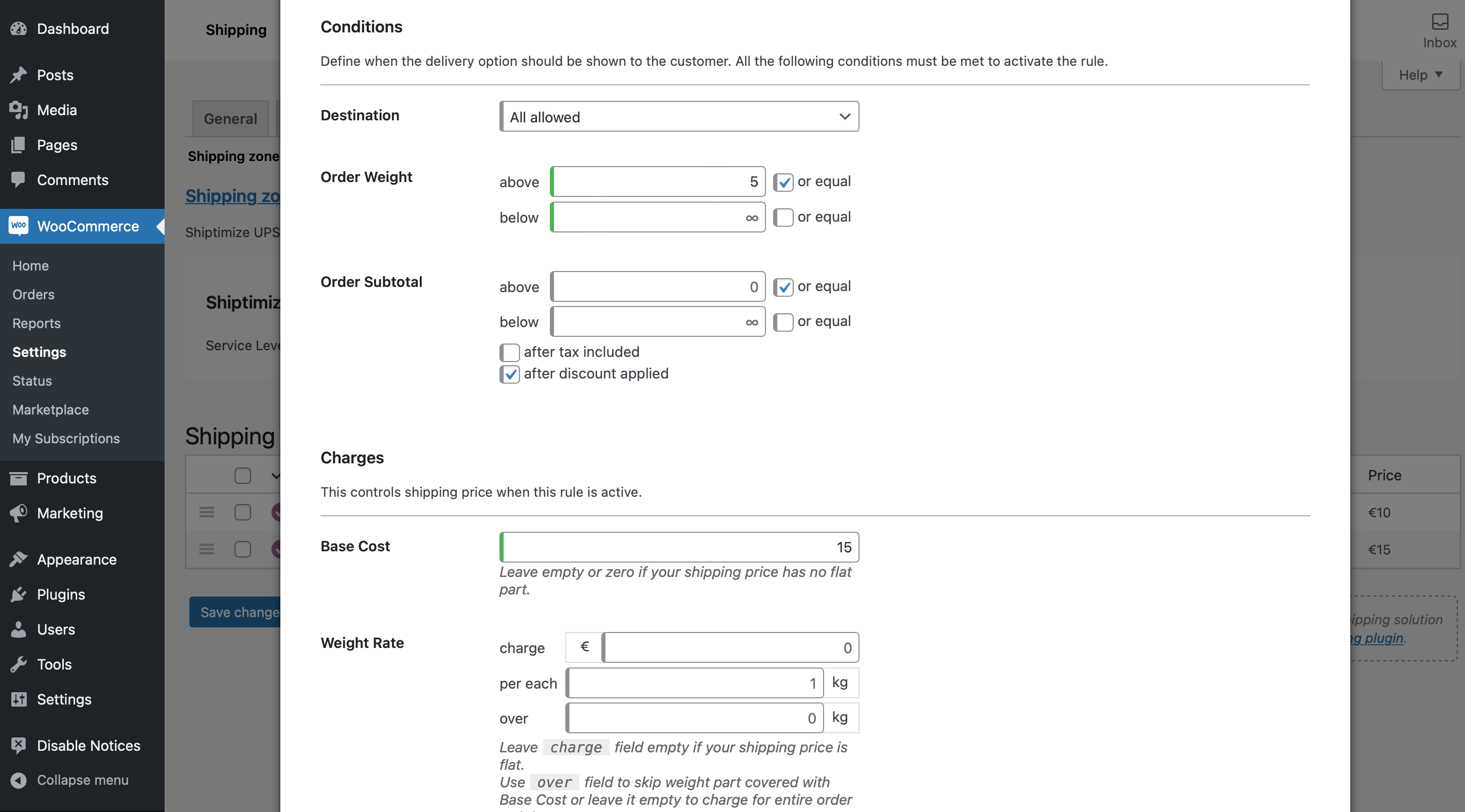
Em alternativa poderá criar o último intervalo de pesos com preço crescente por cada kg extra de peso do carrinho de compras. No presente exemplo decidimos que o valor acima de 5Kg seria de 12€ ao qual seria adicionado 0,5€ por cada kg.
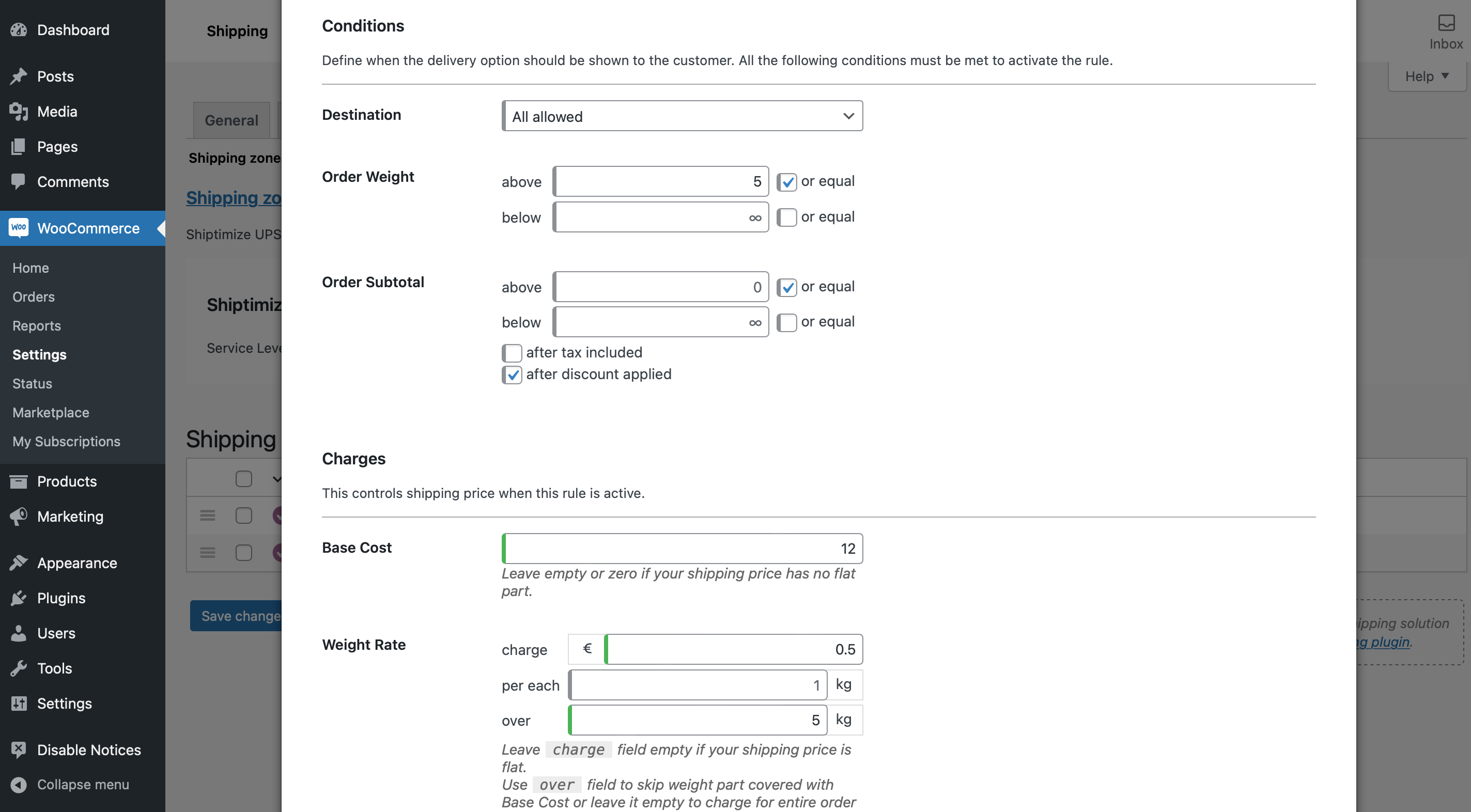
Por fim, quando todos os intervalos de preço estiverem criados deverá salvar as alterações desta regra clicando em Save changes. Irá surgir a mensagem no campo a verde Your Settings have been saved.
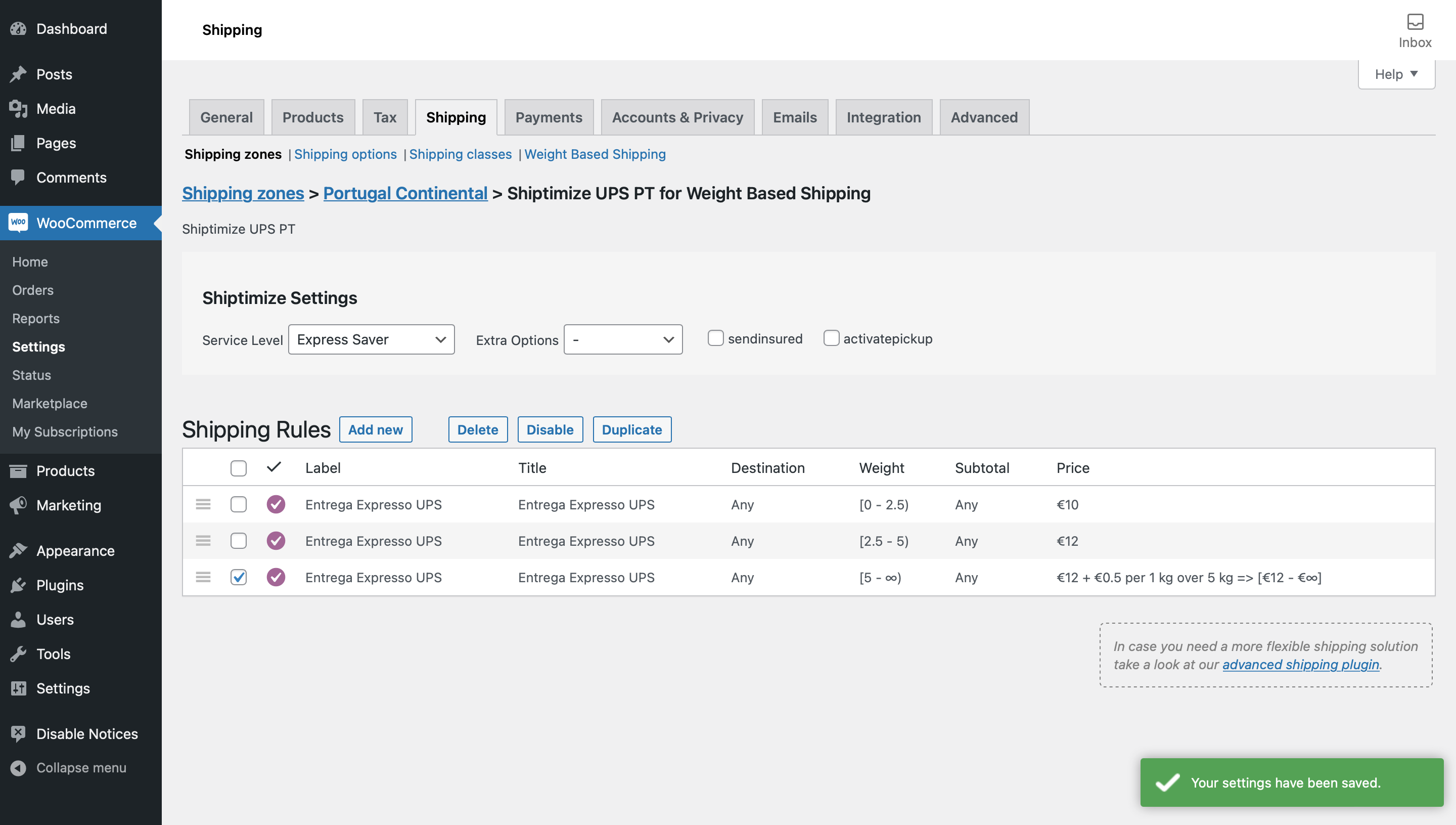
Caso pretenda fracionar o valor de transporte de acordo com o valor do carrinho de compras, deverá proceder de igual forma à descrita no exemplo anterior, mas desta vez selecionar o Preço do carrinho de compras para estabelecer os intervalos usando os campos Order subtotal above e below. No seguinte exemplo, criamos um intervalo de portes de 10€ até aos 50€…
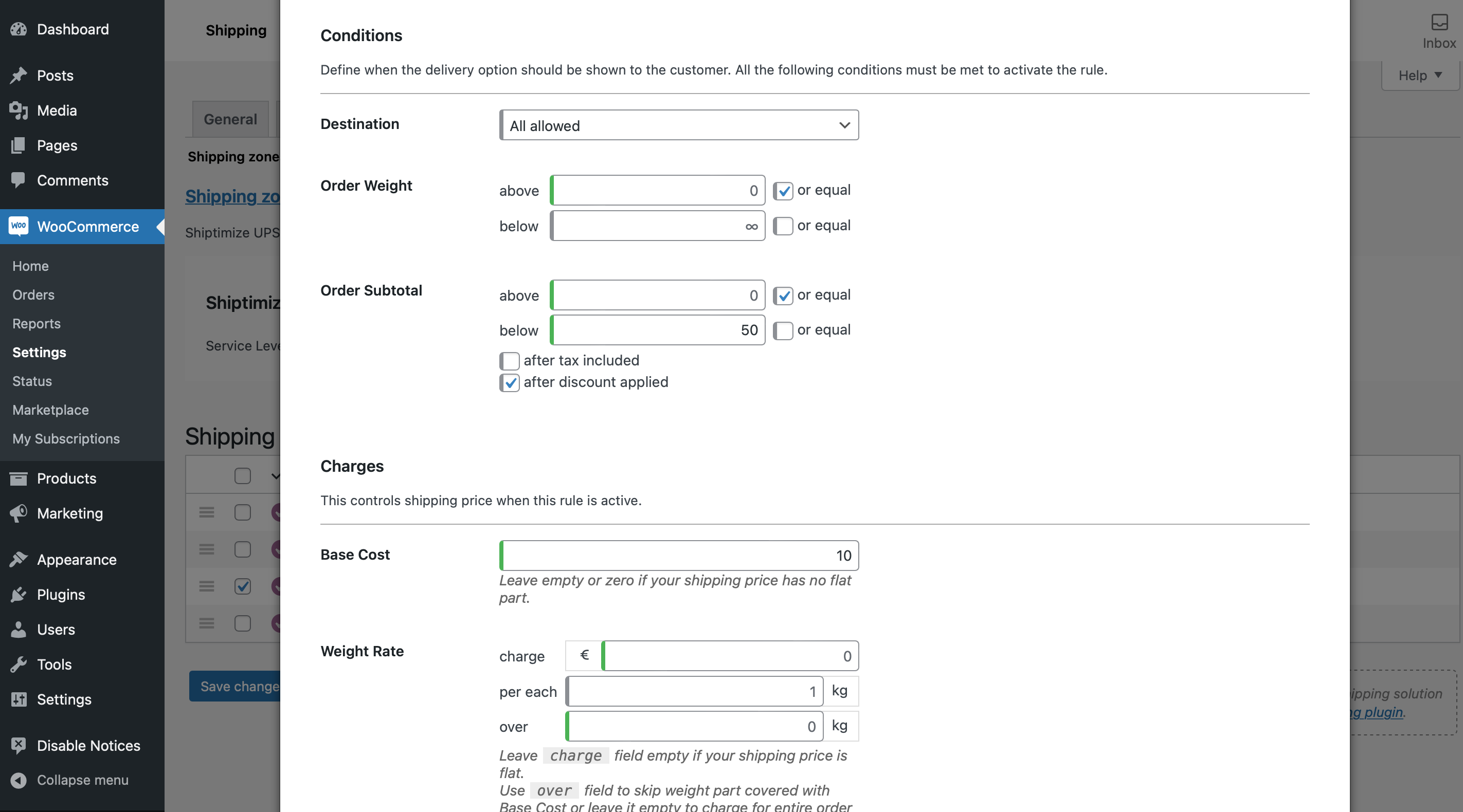
E grátis acima de 50€
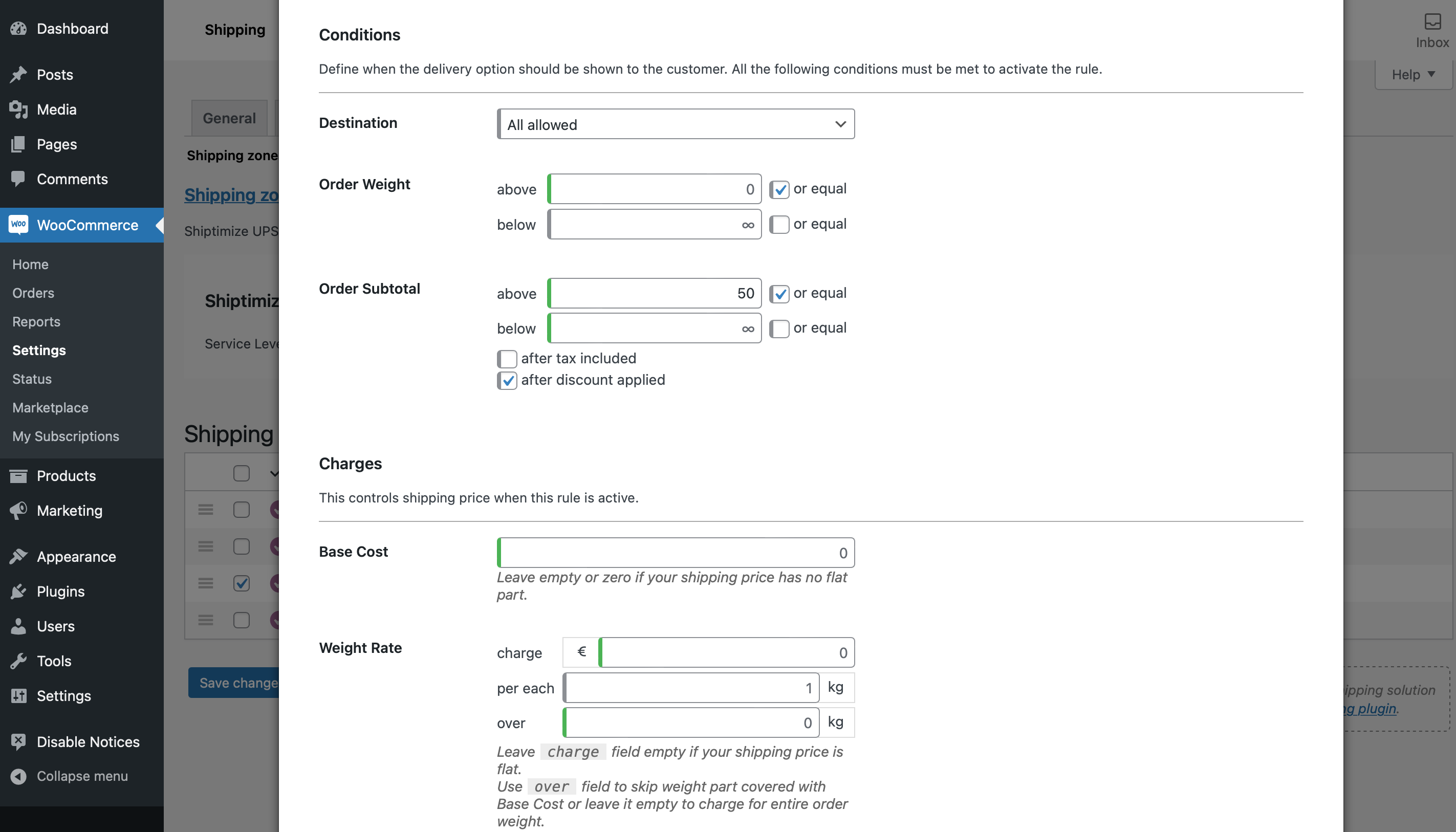
Após criar os vários intervalos deverá guardar as alterações clicando em Save changes
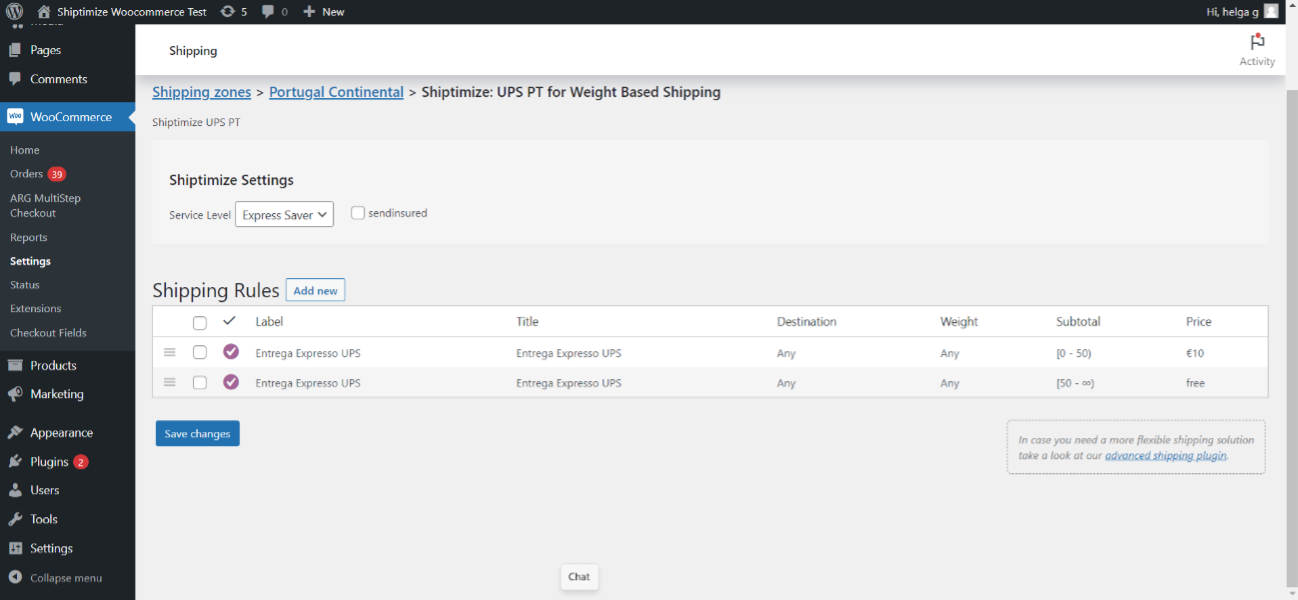
No caso de pretende usar ambos os critérios em simultâneo, por exemplo, fracionar de acordo com o peso do envio, mas caso o total do valor do carrinho de compras ultrapasse os 50€ os portes de envio serem grátis deverá colocar limite de preço em todas as regras criadas com pesos. No exemplo usamos o intervalo de 0 a 2.5kg e valor máximo de 50€ com o valor de 10€…
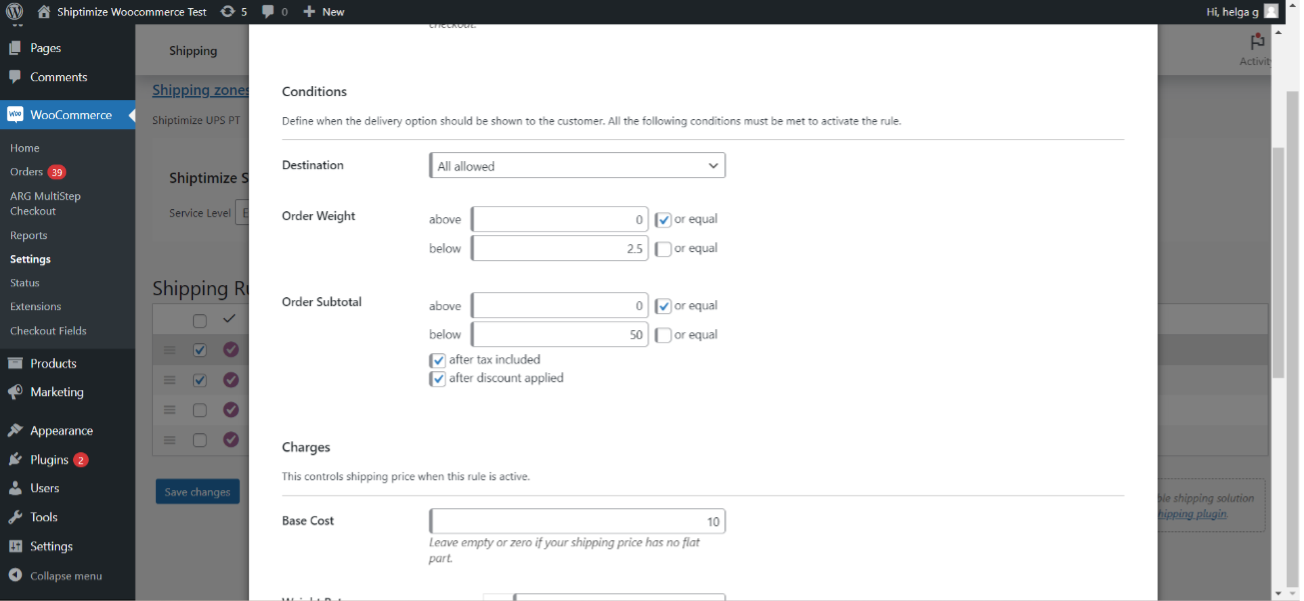
Entre 2.5e 5kg e valor máximo de 50€ com o valor de 12€…
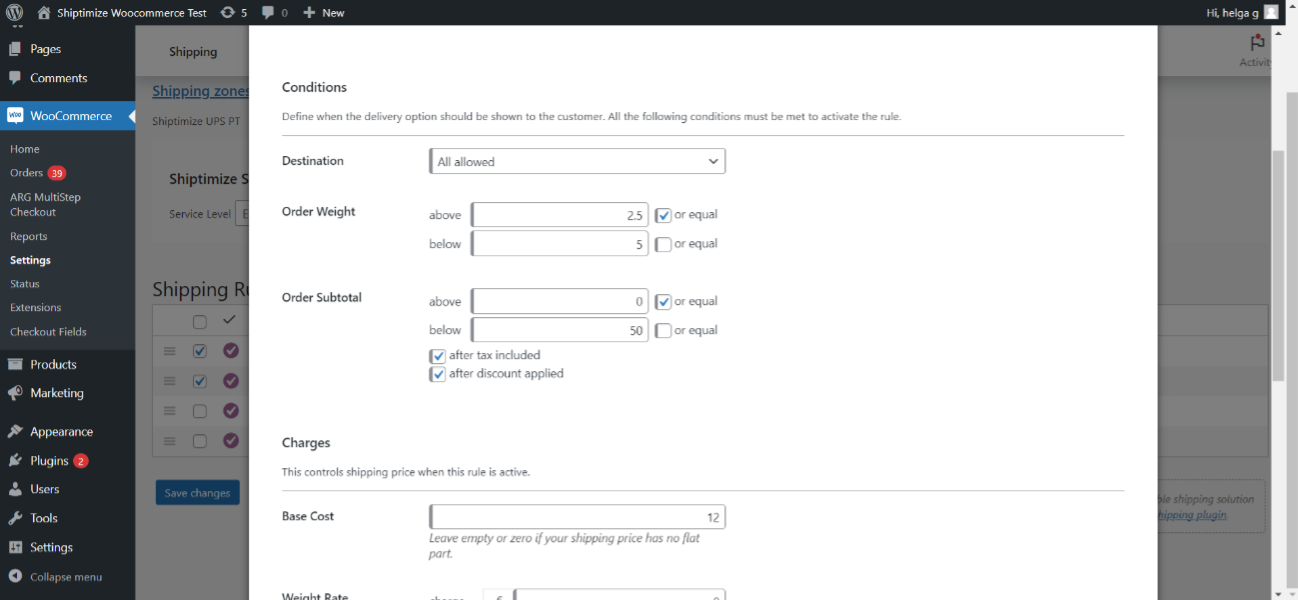
Acima de 5Kg e valor máximo de 50€ seria de 12€ ao qual seria adicionado 0,5€ por cada kg.
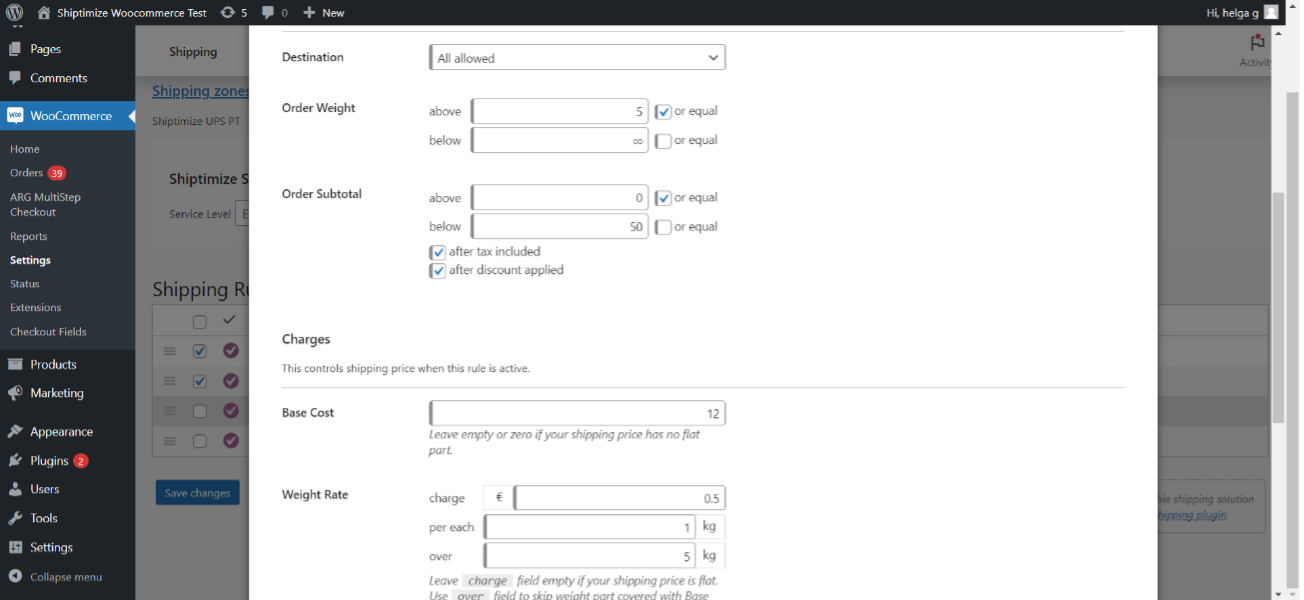
Acima de 50€ de valor de carrinho de compras independentemente do peso do carrinho de compras grátis.
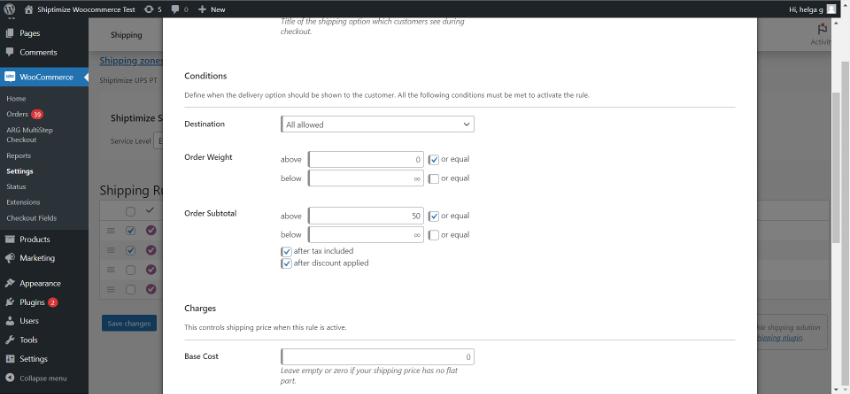
Além dos intervalos de peso acrescentamos um intervalo de preço superior a 50€ com preço igual a zero ou grátis (0).
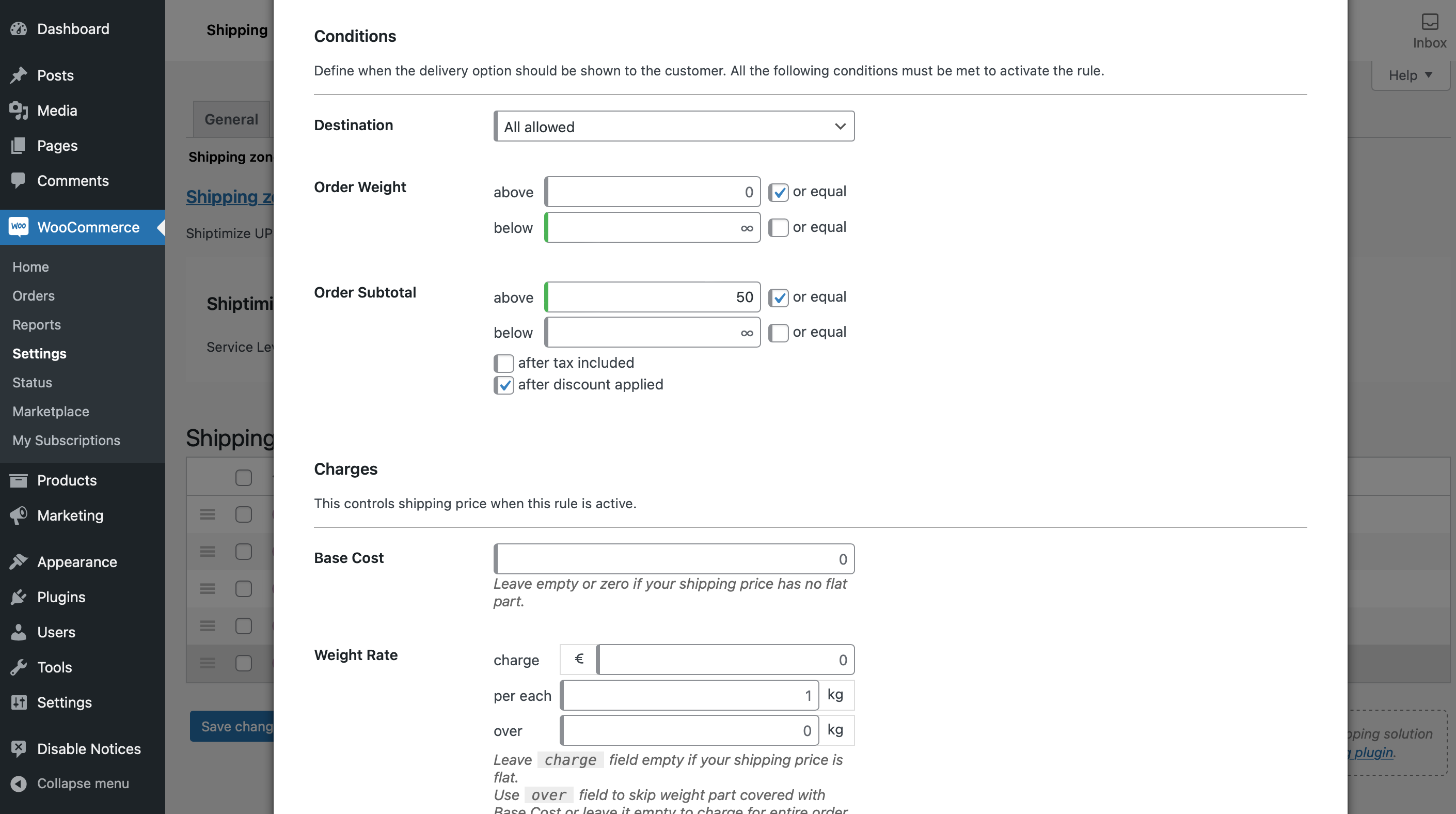
O aspeto final destes intervalos deverá ser como mostra o exemplo
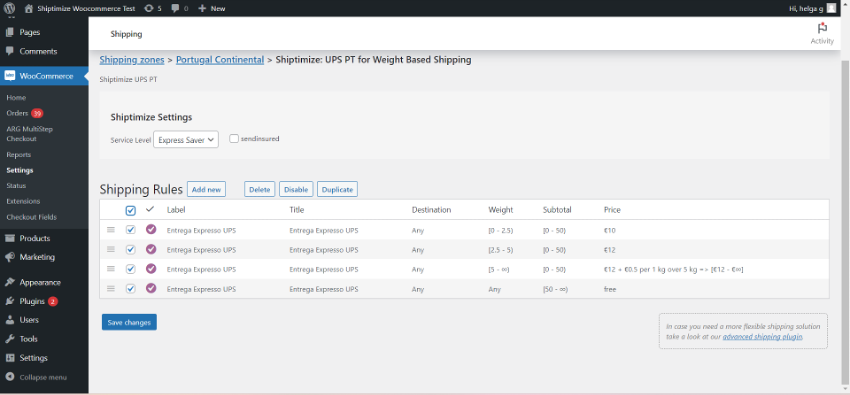
O cliente no Check-out da sua loja vai encontrar o método de envio criado:
Na morada irá encontrar a seleção do estado/distrito e o nome do método de envio criado e respetivo valor
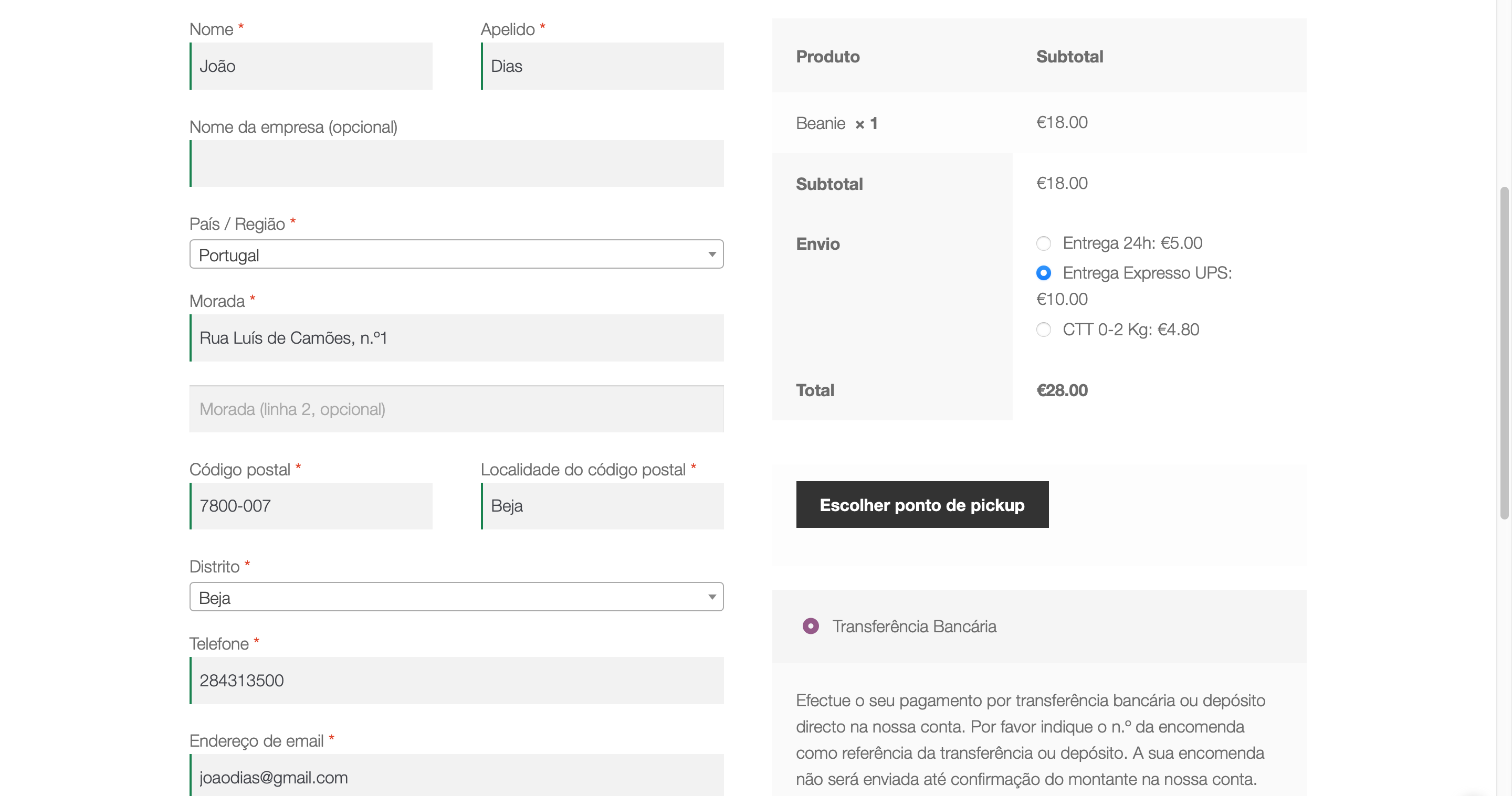
A opção de escolher ponto de entrega em vez da morada própria
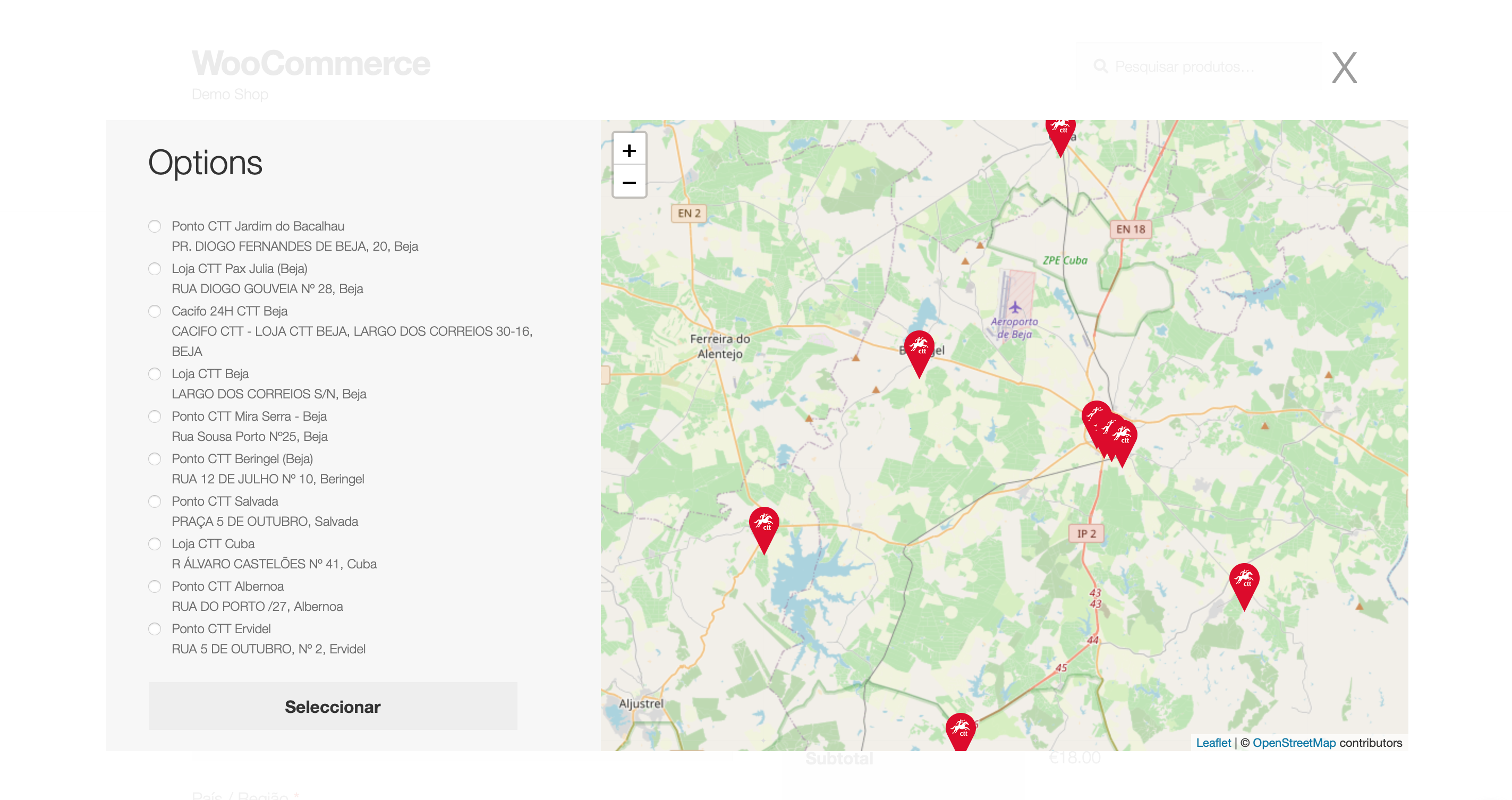
Como exportar envios do Woocommerce
Após a instalação do plugin da Shiptimize na sua loja Woocommerce irá encontrar novos itens no seu back ofice. Acedendo a Orders, vai encontrar o botão de exportação Shiptimize no topo da pagina e na lateral direita a coluna Shiptimize, bem como na opção de Export to Shiptimize no botão de ação.
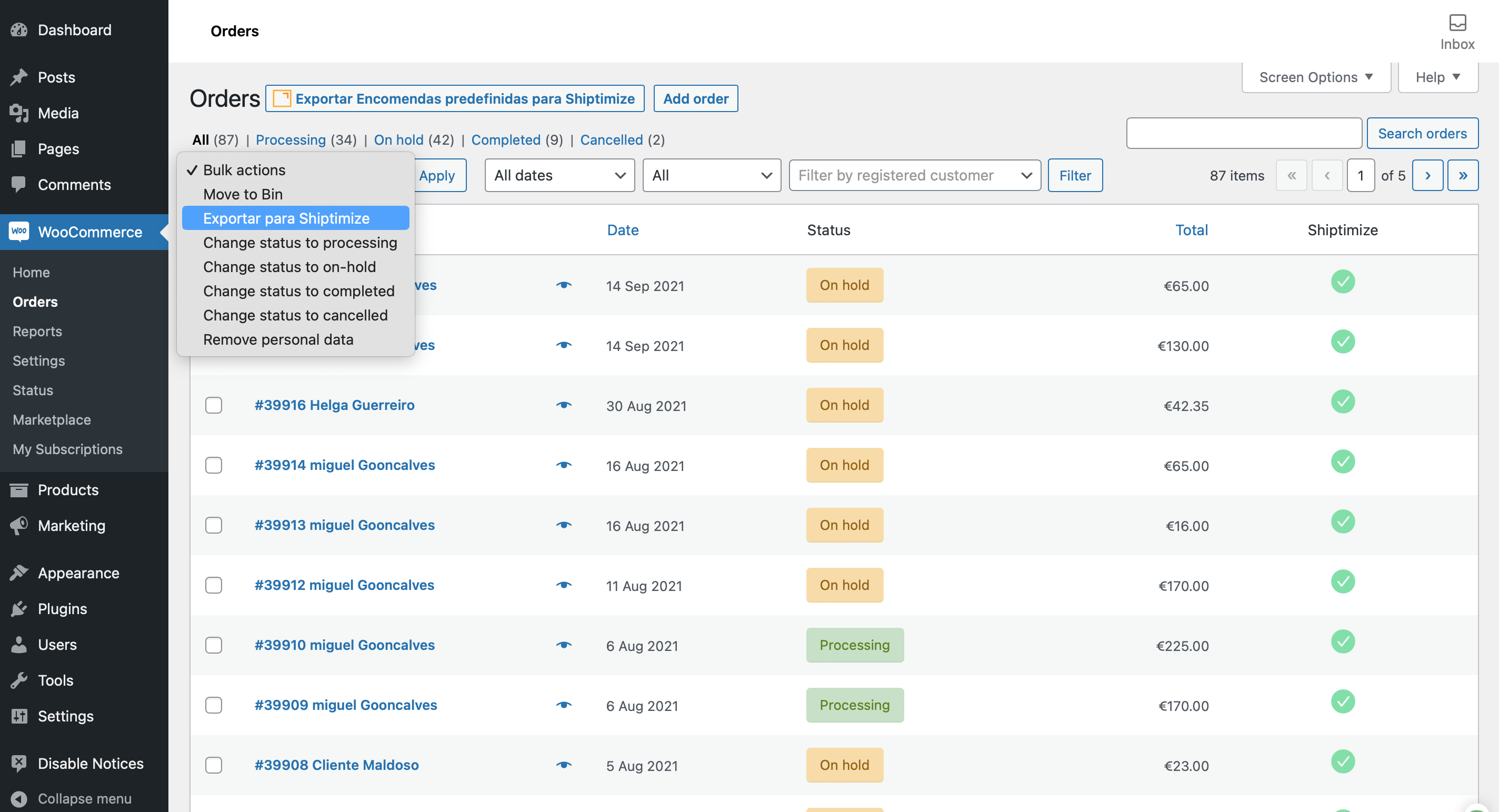
Na coluna Shiptimize irá surgir o histórico do envio e um sinal colorido indicando a existência de algum problema com o envio quer a nível de exportação ou transito.
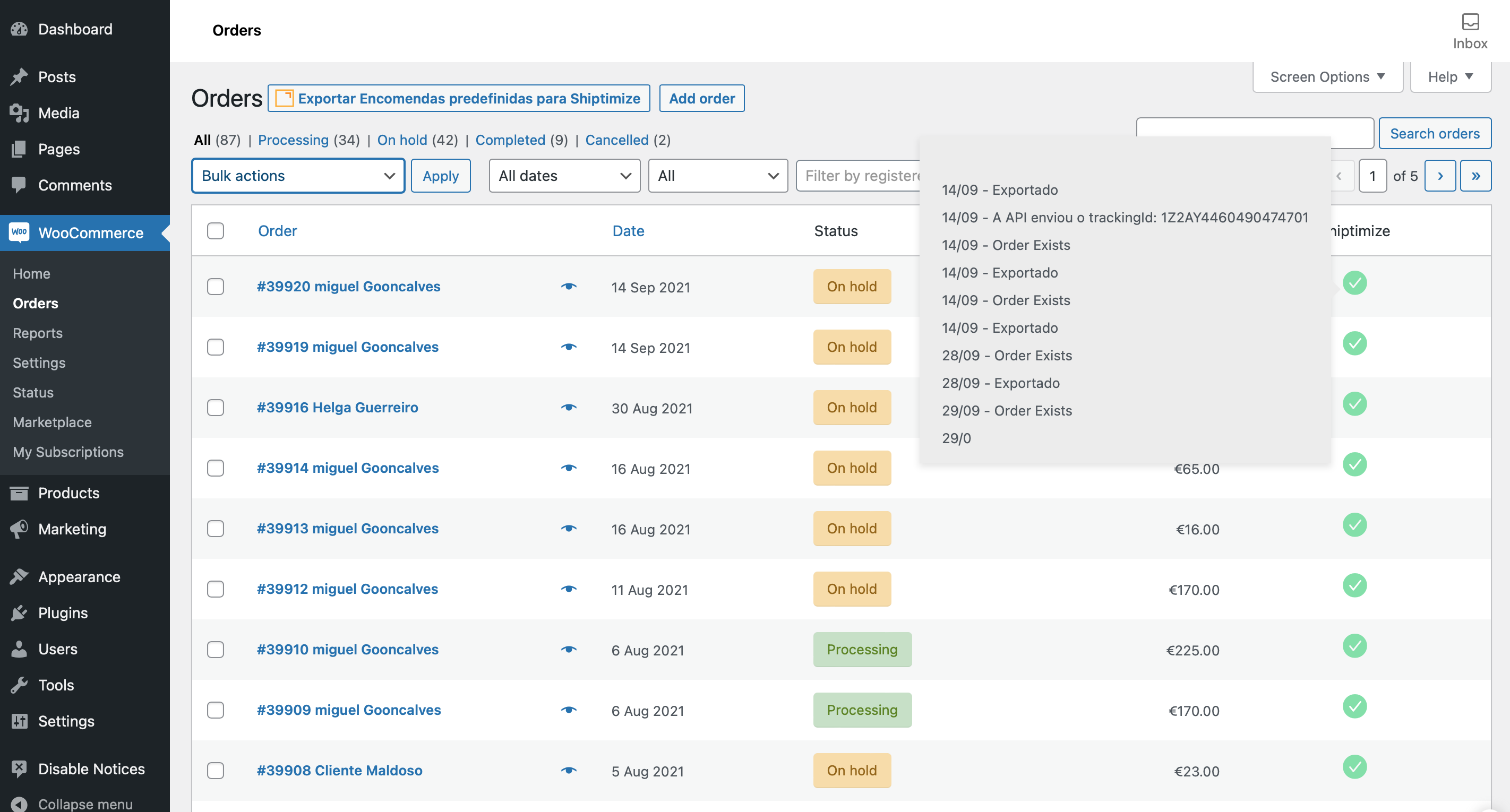
Para exportar os envios para a plataforma Shiptimize existem 3 opções:
- Automaticamente: Assim que o envio atinge o estado pré-definido é exportado para a plataforma Shiptimize. Não necessita de ação manual para a exportação.
- Botão de Exportação da Shiptimize: Ao clicar neste botão serão enviadas para a plataforma Shiptimize todos os envios que se encontrem no estado pré-definido e que nunca tenham sido exportadas anteriormente. Basta um Clique.
- Menu do botão de Ação: Após selecionar os envios que deseja exportar para a plataforma, aceder ao botão de ação e clicar em exportar para a Shiptimize. Poderá reexportar o mesmo envio. Útil quando existem envios que não pretende exportar para a plataforma Shiptimize como por exemplo com recolha em loja. Necessita de maior seleção.
Os envios exportados ficam disponível na plataforma Shiptimize no menu envio, secção Não declarados.