Guia rápido para Prestashop
Instalação
- Ir a secção “Módulos” e clicar em “Catálogo de Módulos”
- Clique em “Carregar um módulo”
- Escolha o ficheiro zip do módulo que descarregou da plataforma Shiptimize.
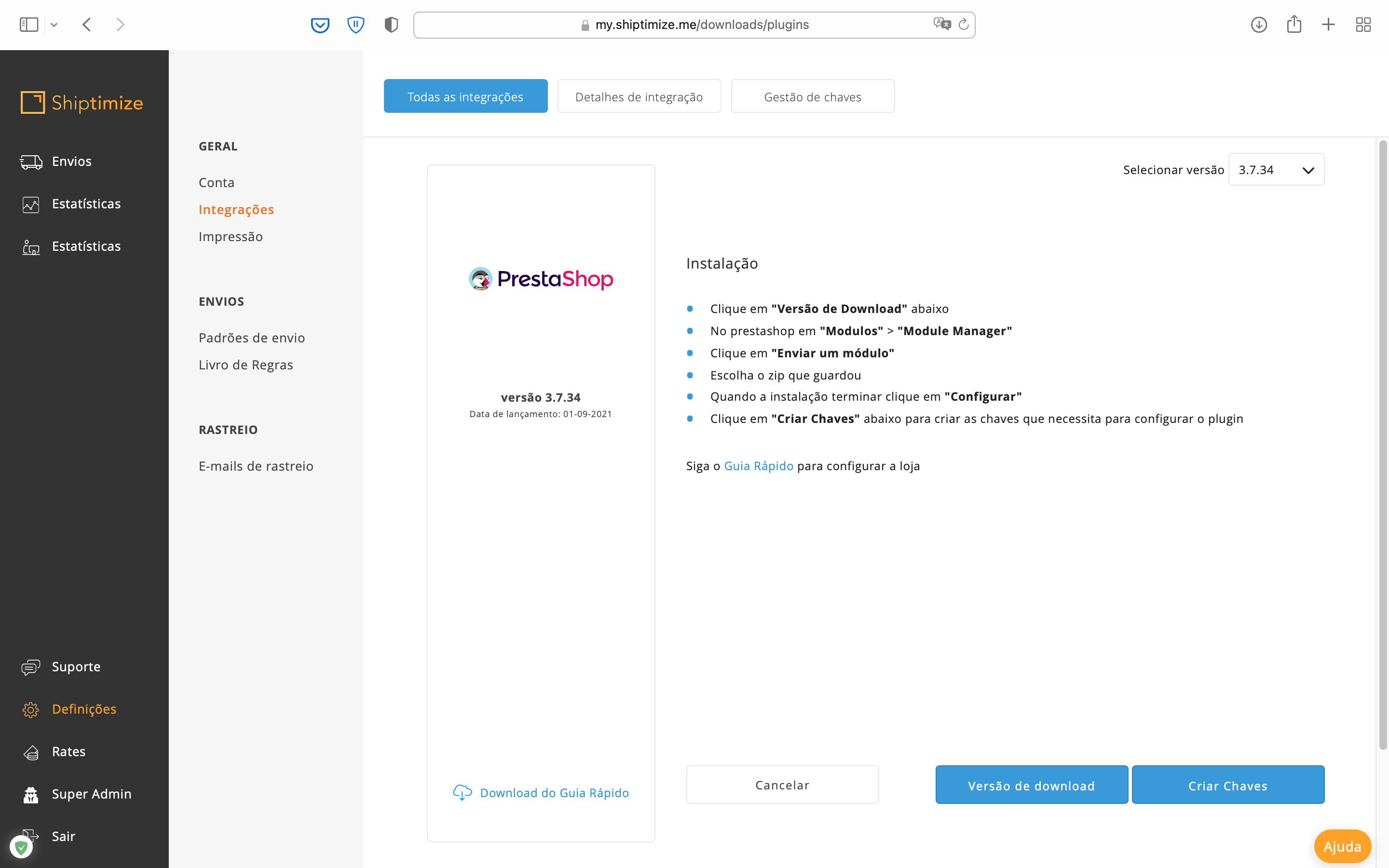
- Uma vez terminada a instalação, clique em “Configurar”
Nota: Caso esteja a actualizar a partir de uma versão anterior à 3.0, reinicie o antigo plugin do gestor de módulos.
Configuração
Nota: Caso não tenha uma conta Shiptimize, clique em solicitar uma conta. Preencha os seus dados e a nossa equipa entrará em contacto consigo.
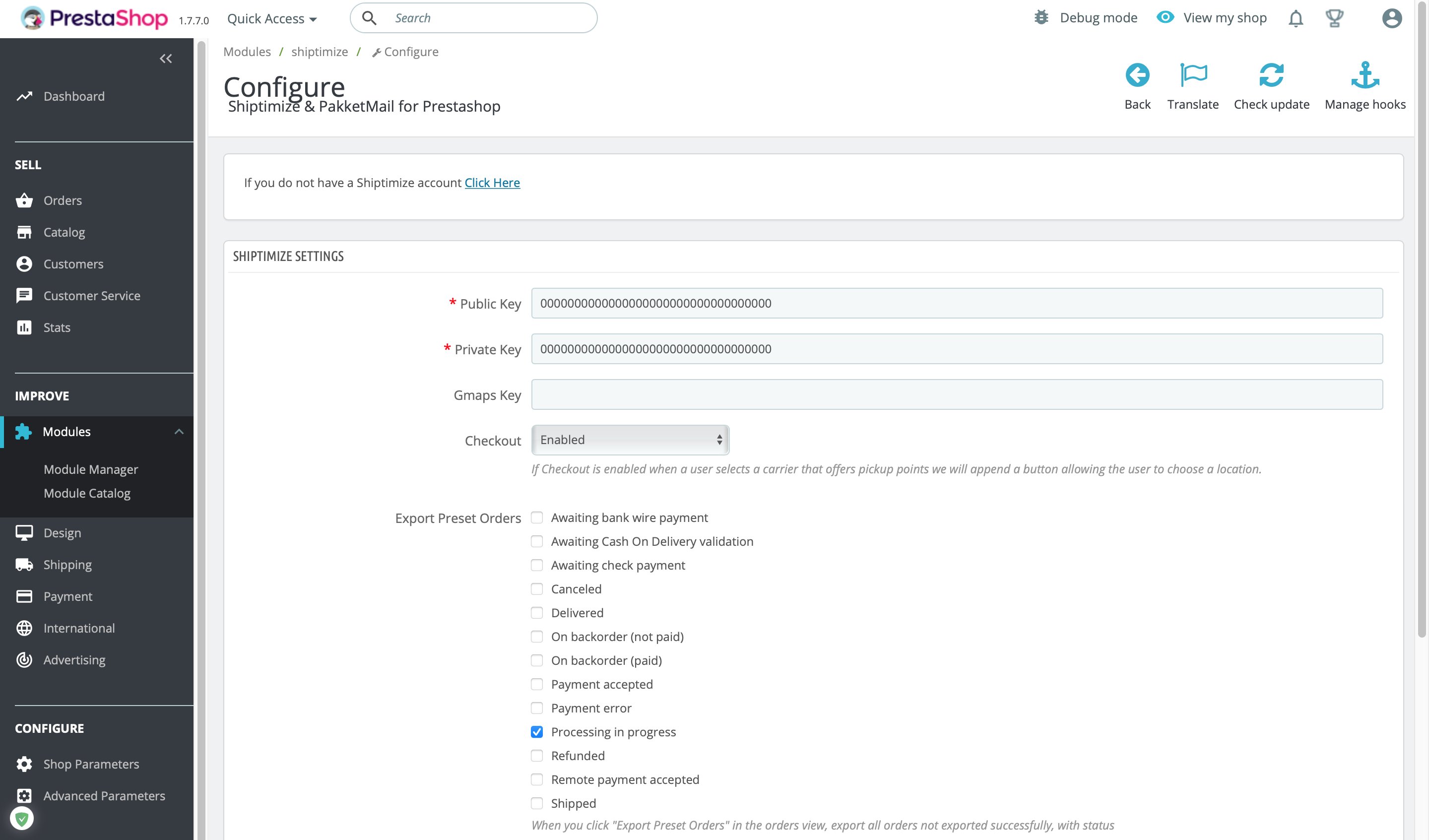
Entre na sua conta Shiptimize e crie uma chave pública e privada em: Definições > Integrações > Gestão de Chaves
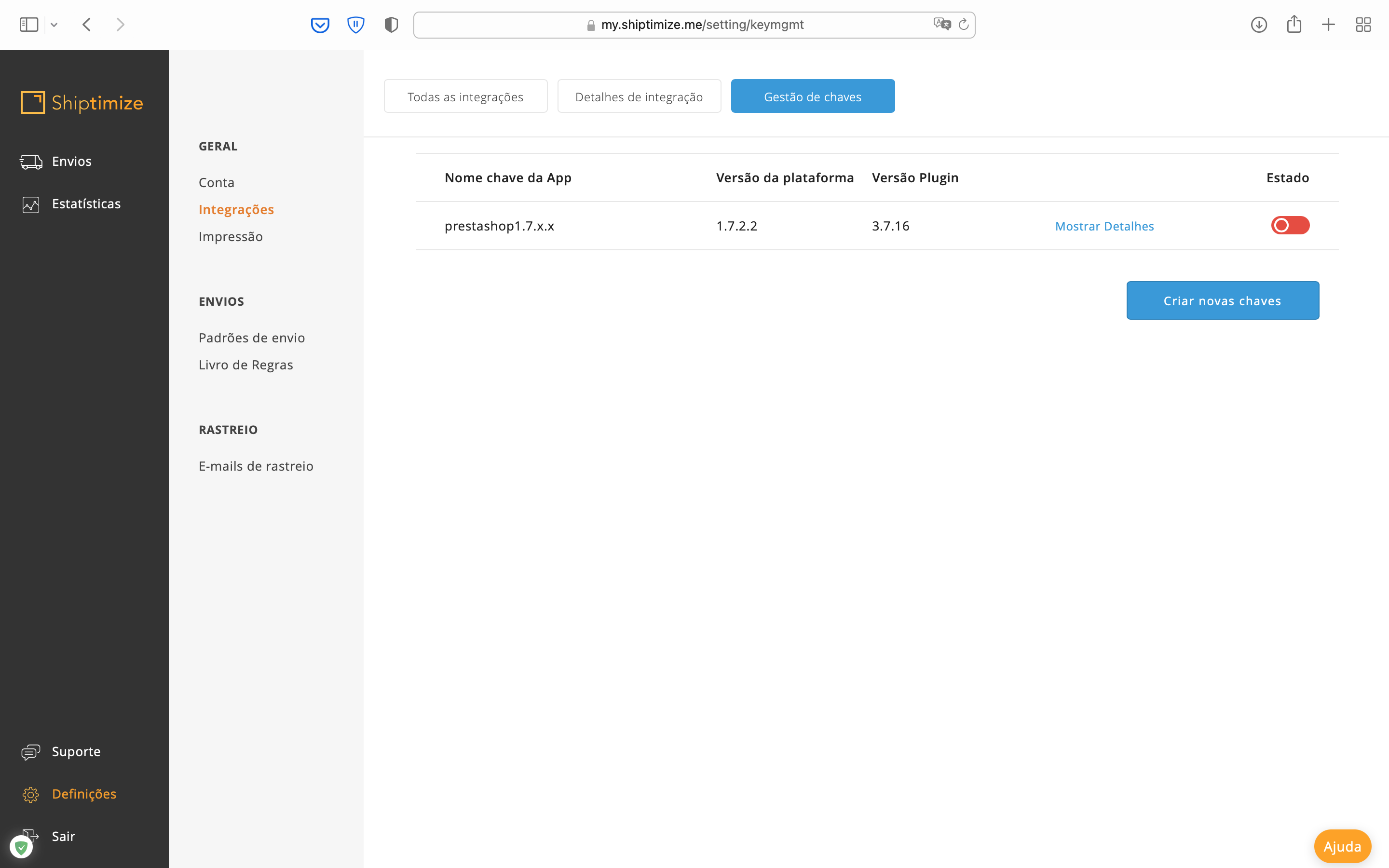
Copie as chaves pública e privada geradas na Shiptimize para as configurações do Plugin na PrestaShop
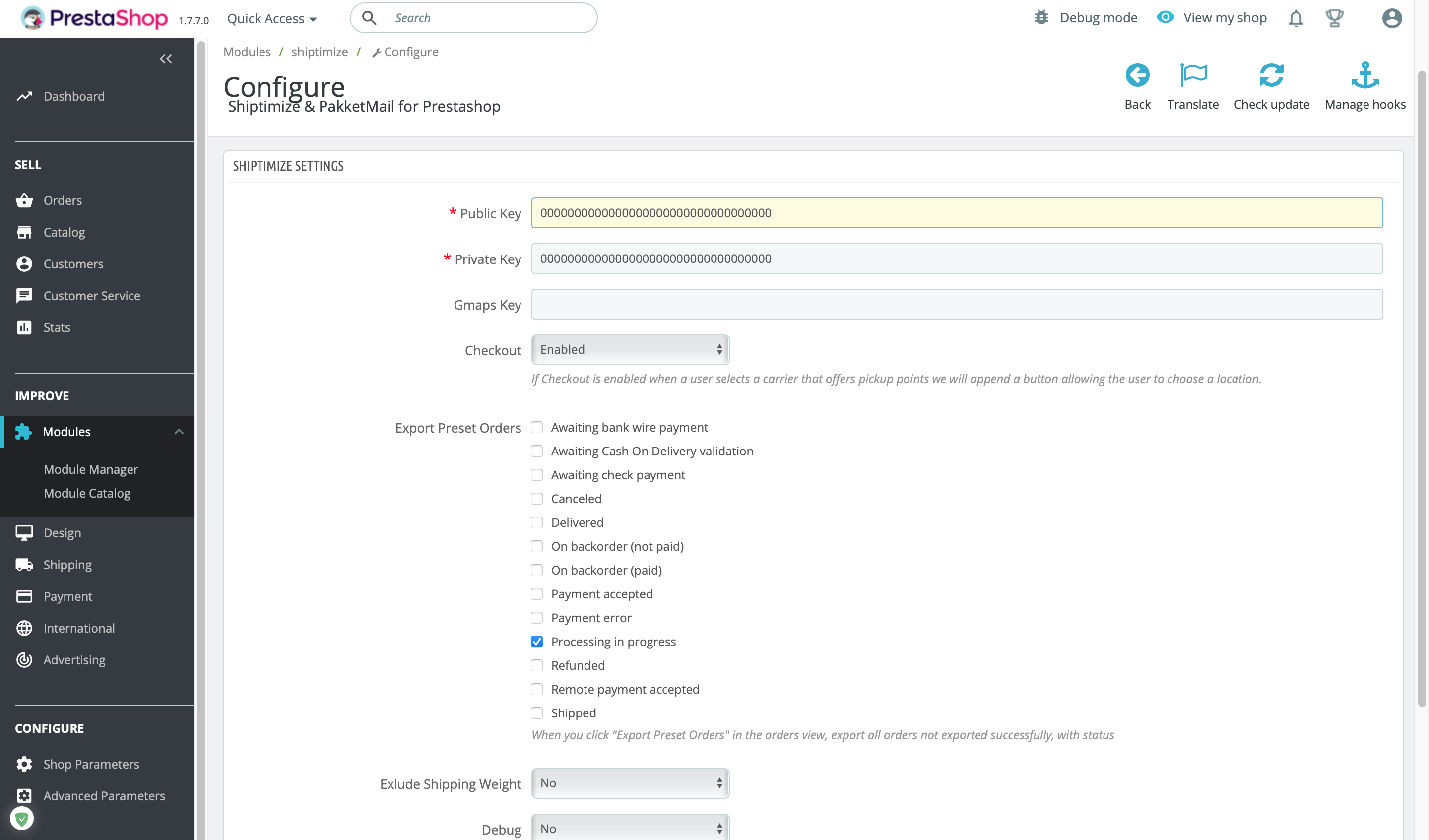
Seleccione em “Export Preset Orders” que tipo de estados são utilizados para os pedidos que estão prontos a ser enviados.
De seguida clique em “Guardar”. Ao introduzir chaves válidas, o plugin irá criar os novos métodos de envio para cada transportadora disponível na sua conta Shiptimize na PrestaShop.
Nota: Cada instalação deve ter um conjunto de chaves. Se tiver mais do que uma loja, por favor crie chaves para cada loja.
Se tiver a cache activa ou combinar estilos ou scripts, limpe a cache em “Parâmetros Avançados” > “Desempenho”
Definições opcionais:
- Checkout – se não quiser mostrar os locais de recolha aos seus clientes escolha “disabled”.
- Exclude Shipping weight – se não definiu um peso nos seus produtos, ou se está a utilizar unidades diferentes nesses produtos, escolha “Não” e não enviaremos o peso da encomenda quando exportar
- Debug – se activo mostrar uma tabela que lista as transportadoras Shiptimize.
Configuração de Transportadoras
Ir para “Shipping ” > “Carriers” para activar e configurar as transportadoras que deseja disponibilizar na sua loja. Clique em “Editar” para alterar as configurações.
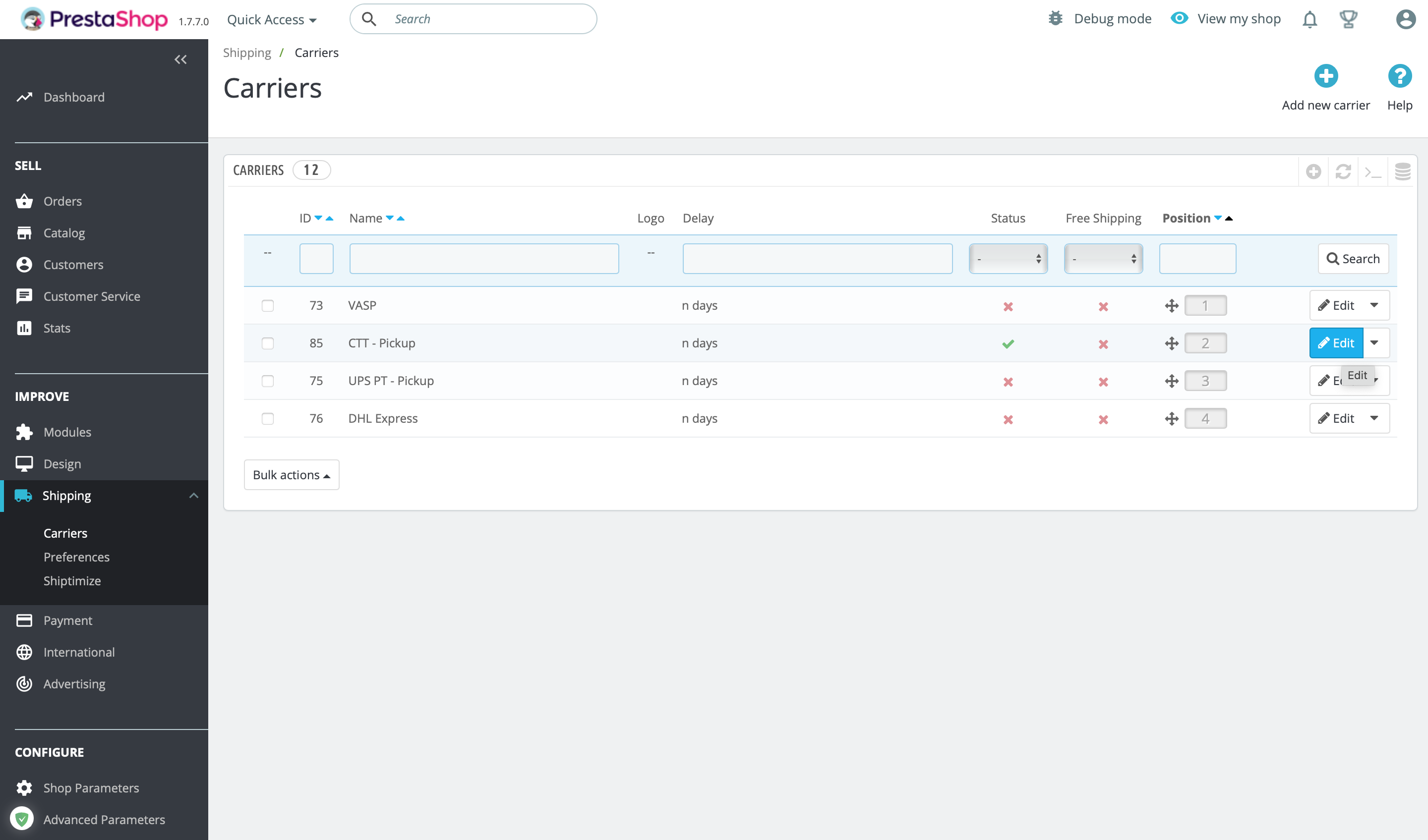
Edição de Transportadoras
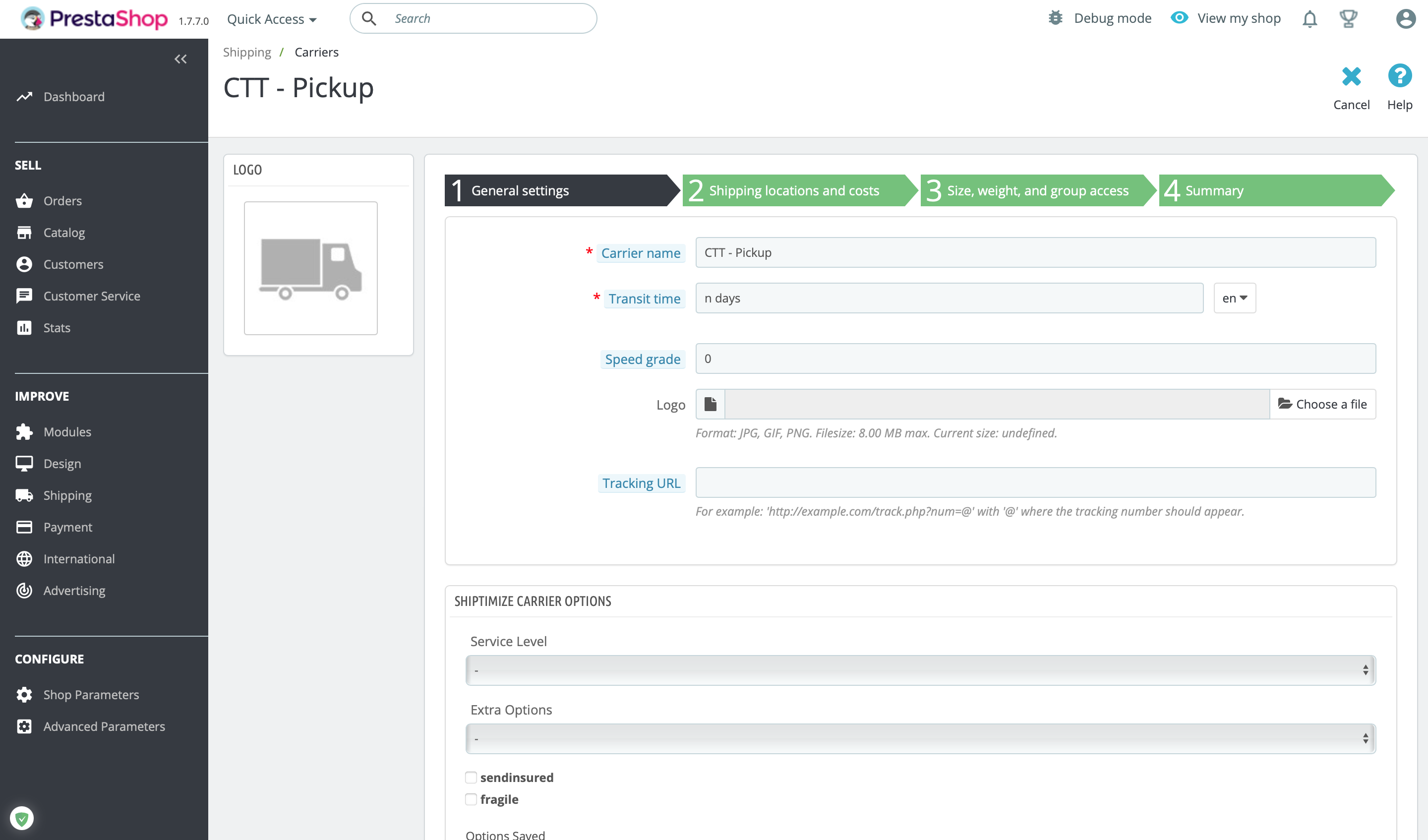
Carrier name: O nome que será mostrado ao seu cliente
Transit Time: Uma descrição textual de quanto tempo, em média, demora uma entrega a chegar ao seu destino. Ex. 3 dias úteis
Speed Grade: Opcional – Escolha um número de 0-9 onde 0 é o mais lento e 9 é o mais rápido para indicar a rapidez com que cada transportadora realiza uma entrega média.
Logo: Opcional – Se houver um logótipo, este será exibido ao cliente.
Tracking URL: Opcional – Um prefixo para o rastreio. Se definido, será incluído na informação de rastreio da encomenda. Assegure-se de incluir um “@” onde o trackingID deve ser incluído. Exemplo: http://{carrierurl}/?&{shipment_id}=@
Opções de Transporte
As opções de transporte estão disponíveis aquando a edição de uma transportadora no separador “Shiptimize Carrier options”. Todas as encomendas enviadas com esta transportadora terão aqui as opções que lhe forem atribuídas.
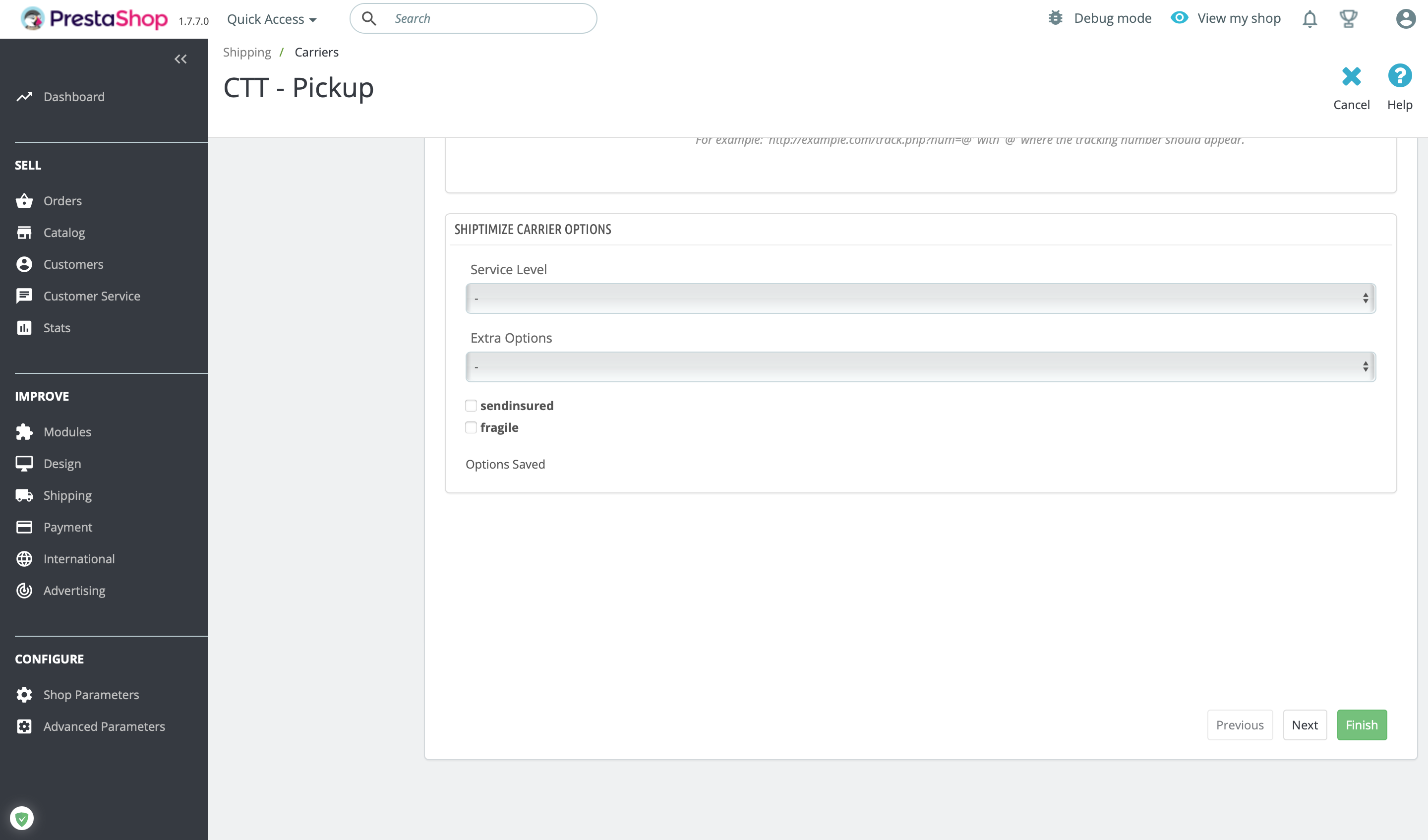
Caso deseje oferecer diferentes combinações de opções, na lista de transportadoras (Shipping > Carriers) seleccione a transportadora, depois escolha: “Bulk Actions” > “Duplicate”. Edite a nova transportadora e defina uma nova combinação de opções.
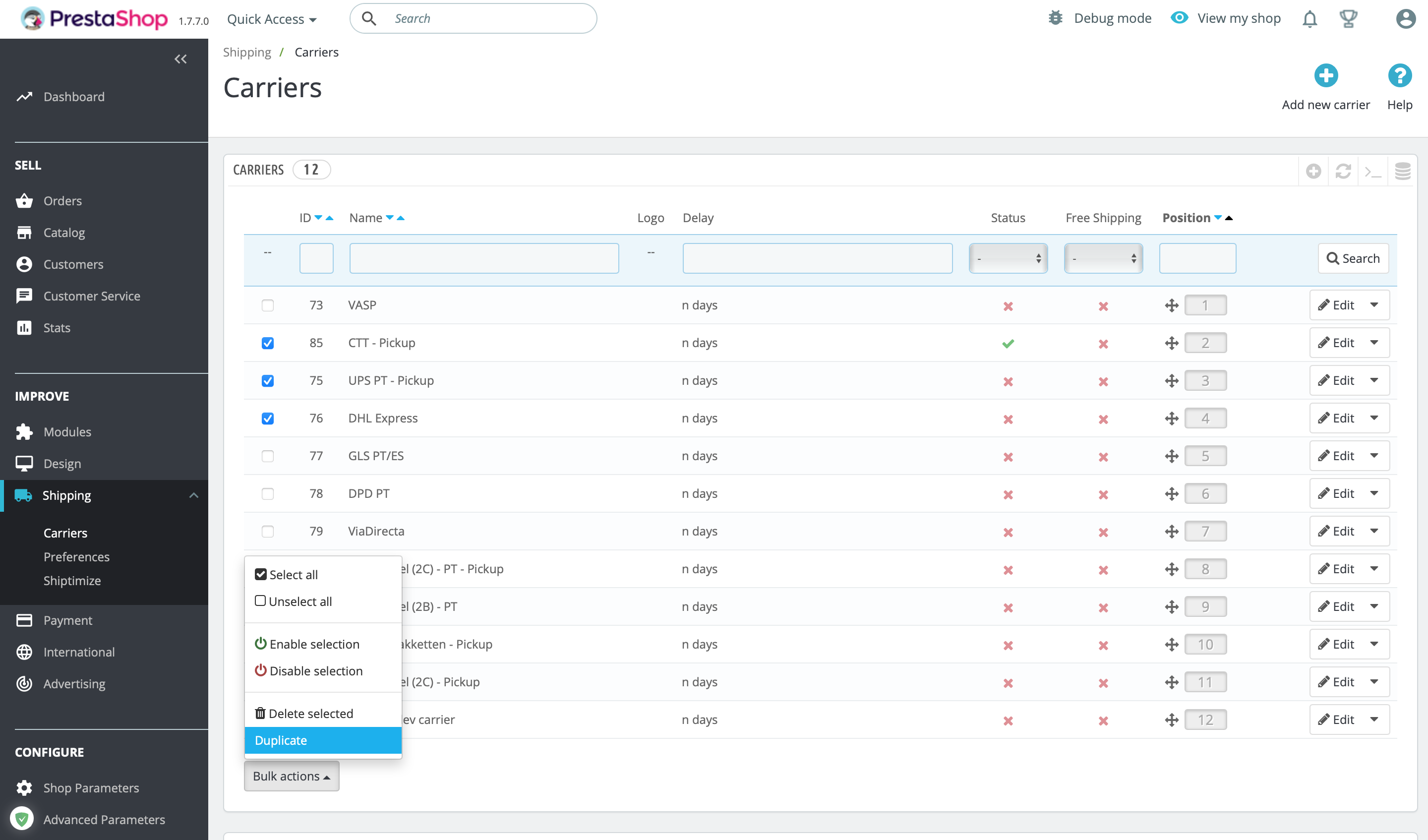
Múltiplas lojas
No caso de ter uma configuração de várias lojas, o passo 2 nesta configuração mostra “MultiStore” onde pode definir em que lojas esta transportadora deve ser disponibilizada.
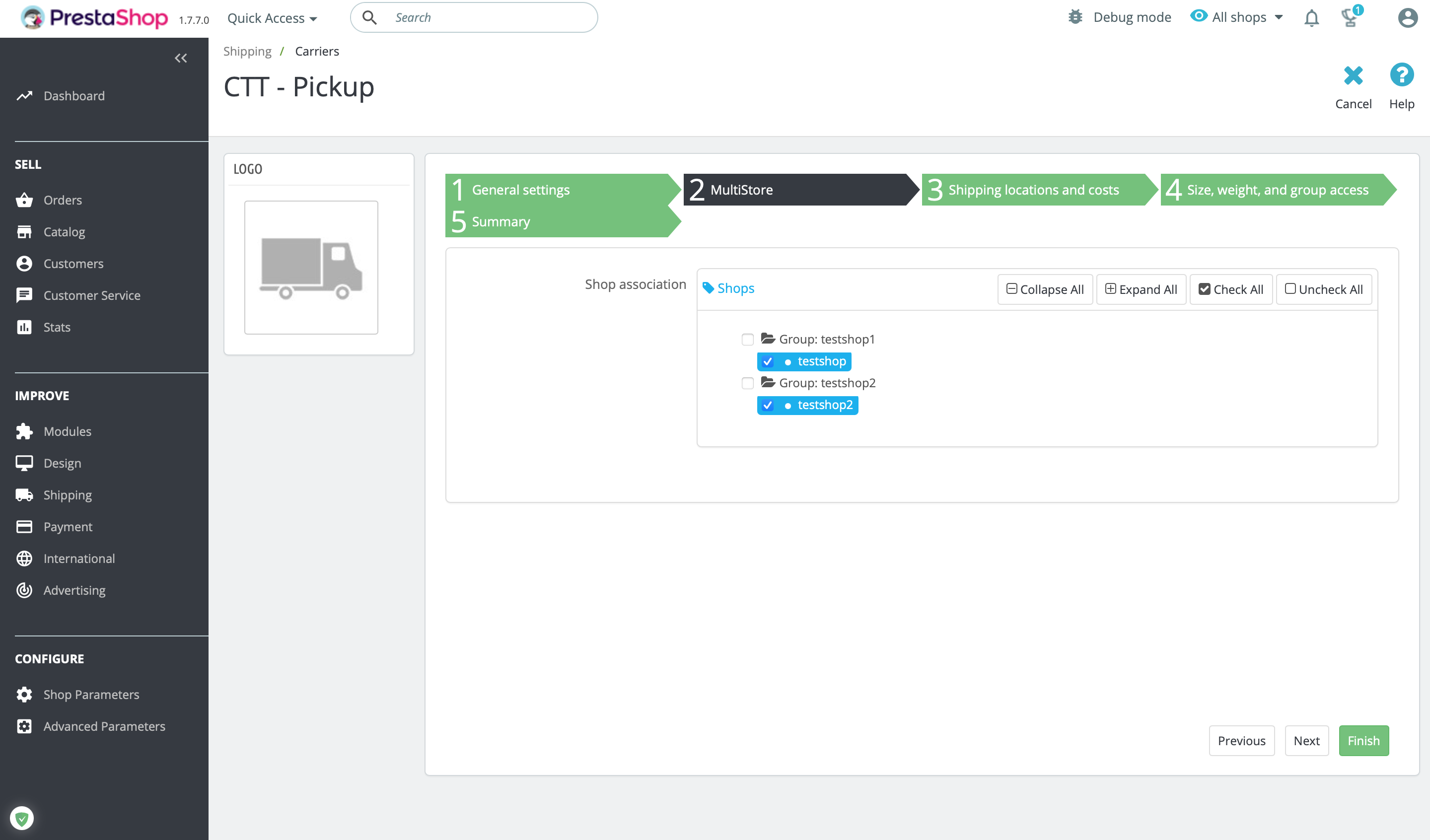
Locais e Custos de transporte
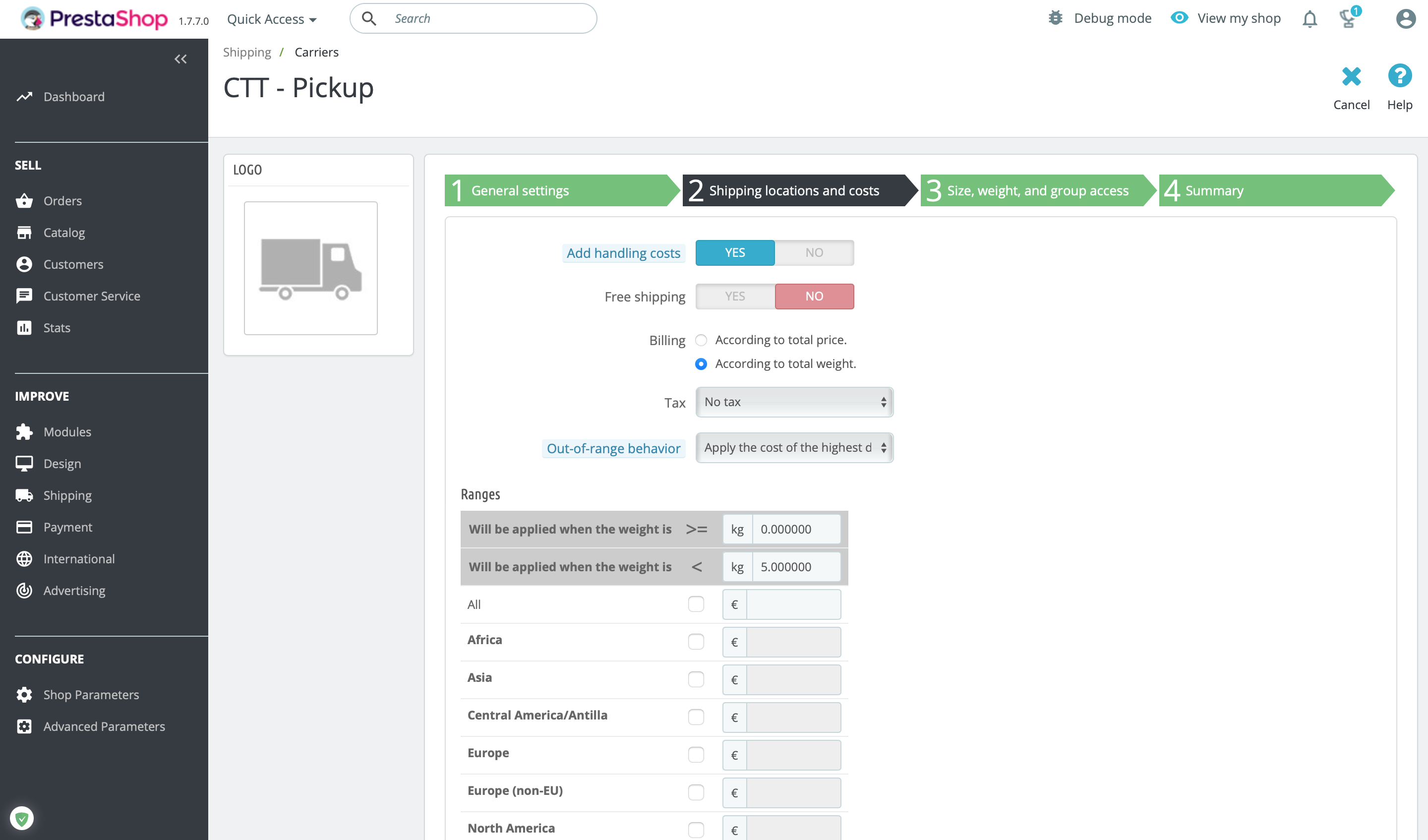
Add Handling costs: Se a resposta for afirmativa, então os custos de manuseamento serão adicionados ao custo base. Pode definir quanto cobrar em “Shipping” > “Preferences” > “Handling”
Free Shipping: Se activo, então este método é gratuito
Billing: Escolha se pretende definir regras por peso ou preço
Tax: O imposto a aplicar ao custo base.
Ranges: É aqui que se define um preço para cada zona e intervalo. Se quiser activar uma zona, deve assinalar a caixa junto da mesma.
Tamanho, peso e grupo de acesso
Preencha os campos das dimensões e peso e defina quais os grupos que gostaria de disponibilizar este método.
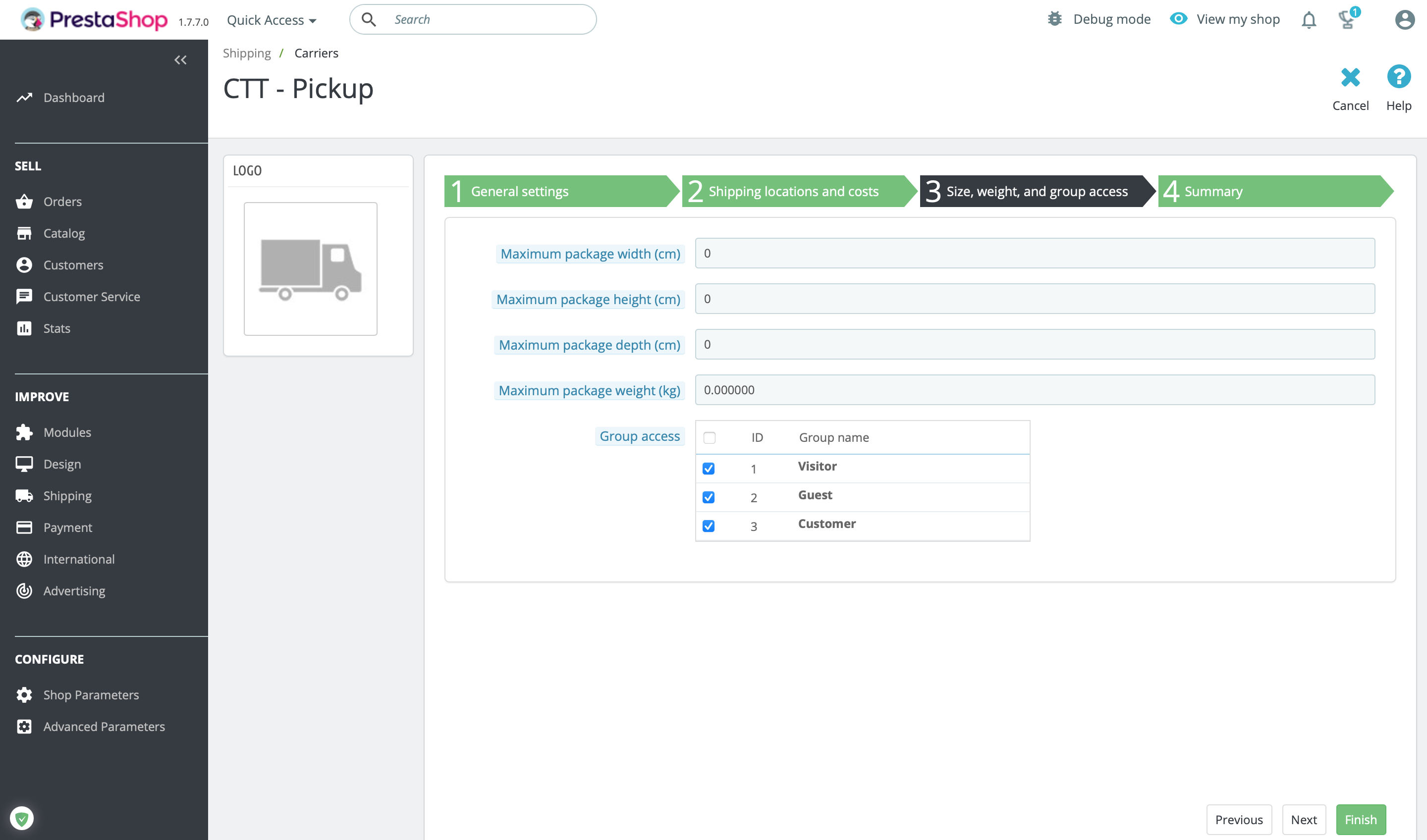
Resumo
Confirmar que todas as definições estão correctas. Depois clique em “Finish” para activar a transportadora.
Atualizações automáticas entre a Shiptimize e Prestashop
Assim que uma etiqueta de envio é criada a partir do seu menu de encomendas, é automaticamente gerado um número de rastreio. Este número de rastreio é automaticamente actualizado na sua loja PrestaShop e associado com a encomenda correcta.
Adicionalmente, a partir da sua conta Shiptimize em Definições > Integrações > Detalhes de Integração pode definir em que momento(s) os estados das encomendas no backend da sua PrestaShop devem ser actualizados.
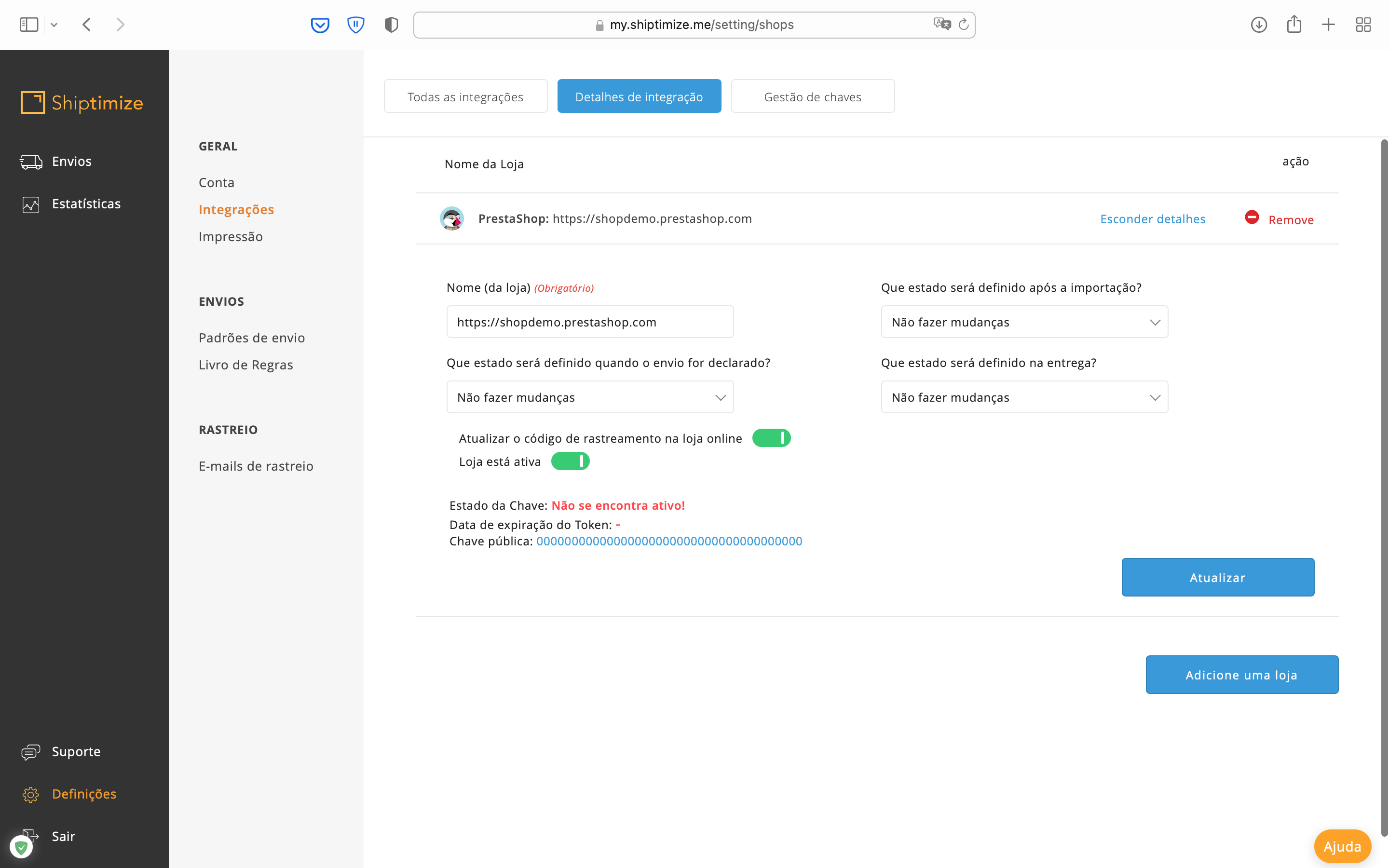
Pode seleccionar a actualização quando:
- Uma encomenda é importada;
- Uma etiqueta de envio foi impressa;
- A expedição foi entregue;
Checkout para clientes incluido pontos de entrega
Após a instalação e configuração, de acordo com as etapas fornecidas acima, todas as transportadoras habilitadas são oferecidas como opções de envio ao seu cliente no checkout.
Se uma transportadora fornecer serviço de entrega em um local de levantamento (pickup points), será adicionado um botão, permitindo ao utilizador seleccionar o seu local de preferência.
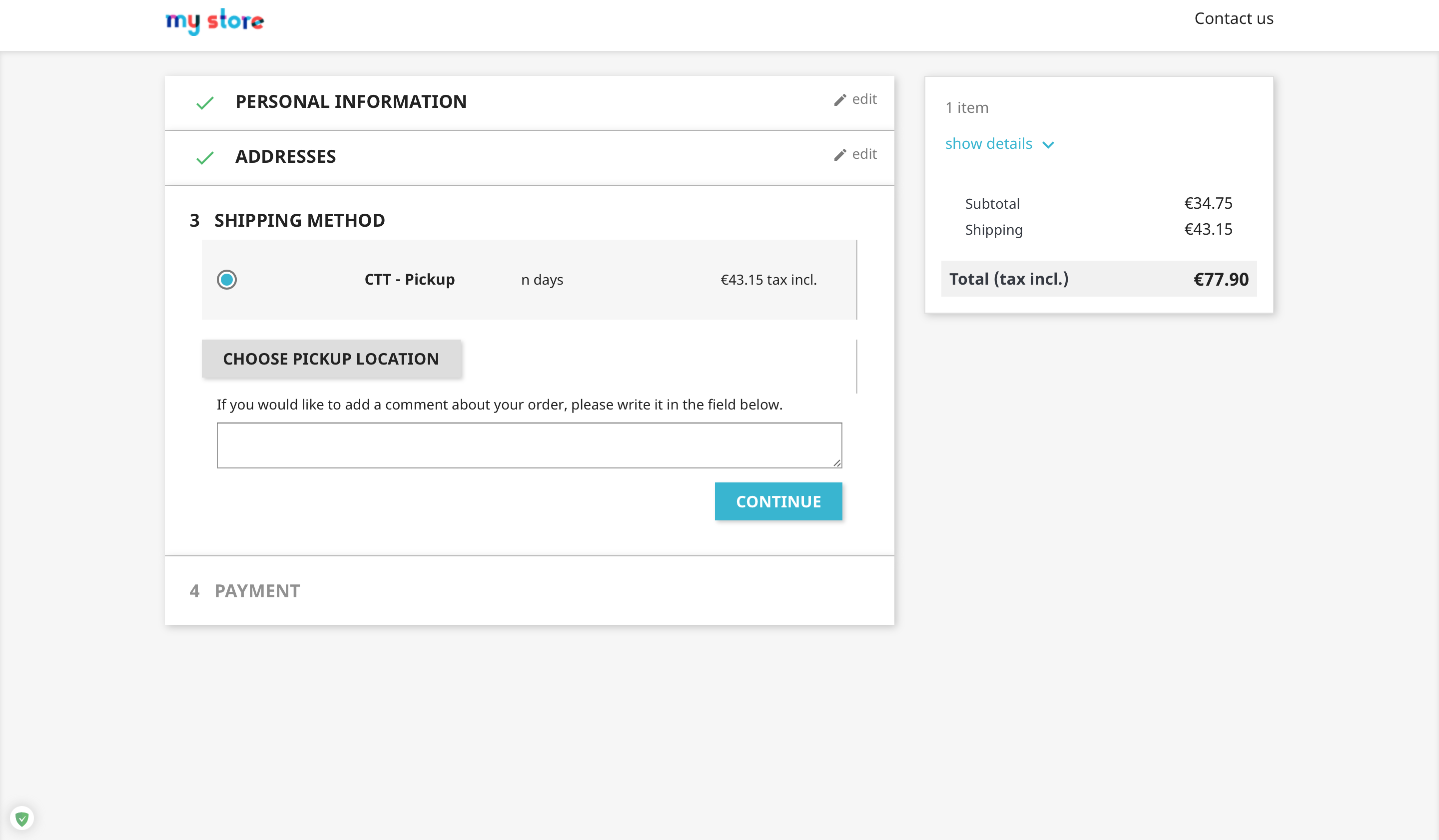
Assim que o seu cliente clicar em “Choose pickup location”, mostraremos um mapa (Google Maps no caso de ter introduzido uma chave Google Maps na configuração do plugin)
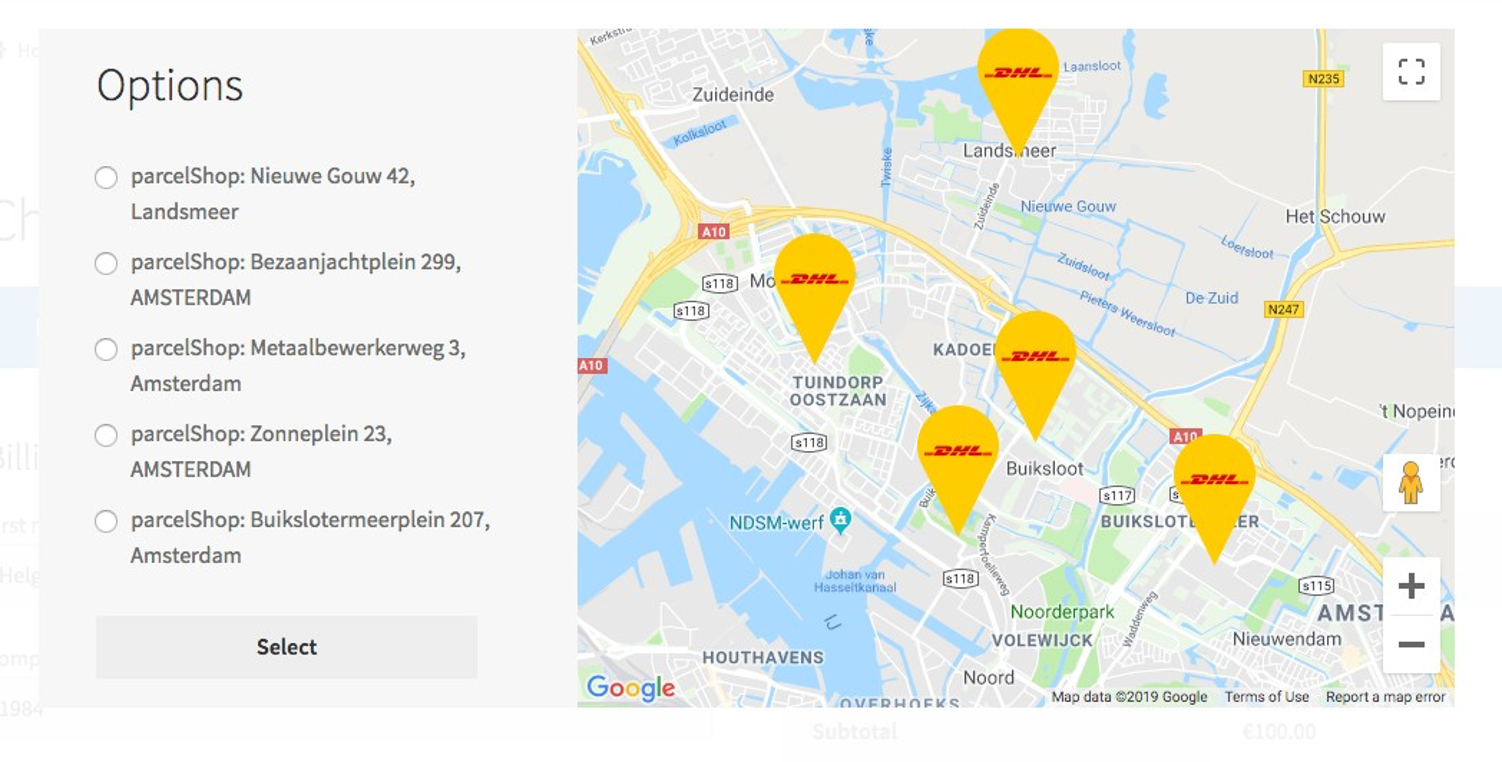
Caso contrário, mostraremos um OpenStreetMap incluindo os locais de levantamento mais próximos.
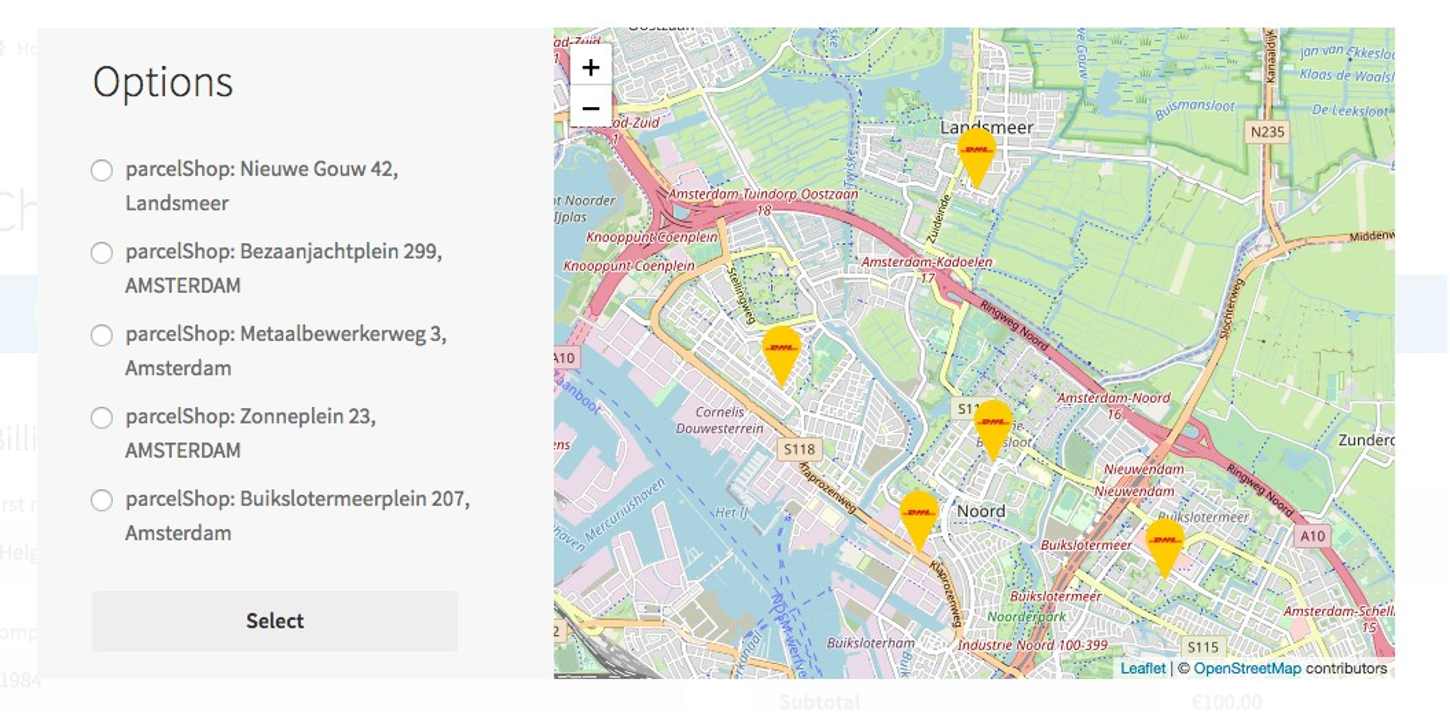
Impressão de etiquetas – Várias opções
Com o plugin Prestashop é possível exportar (automaticamente) os envios para a plataforma Shiptimize. A partir da plataforma Shiptimize pode criar facilmente as suas etiquetas de envio. Além disso, é possível gerar etiquetas de envio diretamente a partir do seu back-office Prestashop.
Exportação de encomendas
Para além da exportação automática, existem duas formas de exportar manualmente as suas encomendas Prestashop para a Shiptimize.
- Exportar encomendas predefinidas: Exportar todas as encomendas que correspondem aos estados predefinidos na configuração do plugin com um clique.
- Exportar para a Shiptimize: Exportar as encomendas selecionadas independentemente do estado da encomenda.
Impressão de etiquetas a partir do backoffice da Prestashop
Se não quiser sair do Back-office do Prestashop para criar as suas etiquetas de envio pode fazê-lo, existindo duas opções:
1) Impressão a partir da vista geral das encomendas e/ou 2) a partir dos detalhes da encomenda.
- Impressão de etiquetas através da vista geral de encomendas
Pode gerar etiquetas a partir da lista de encomendas, selecionando as encomendas para as quais pretende imprimir. Basta ir a “Orders” (Encomendas) e selecionar as encomendas para as quais pretende imprimir etiquetas. Clique em ‘Bulk Actions > ‘Print Label for select orders to Shiptimize’.
Todos os artigos da encomenda serão processados.
Assim que clicar no botão ‘Imprimir etiqueta’, acontece o seguinte:
- A encomenda é exportada para a plataforma Shiptimize, a partir da qual é efetuado um pedido de etiqueta. Se o envio for bem-sucedido, é enviada uma etiqueta de envio para a Prestashop.
- No caso de a encomenda não poder ser exportada, é apresentada uma mensagem de erro com informações adicionais sobre o motivo pelo qual a exportação não foi bem-sucedida. A mensagem pode ser verificada deslocando o rato para o ícone de erro vermelho.
- Caso a encomenda tenha sido exportada anteriormente, mas não exista uma etiqueta associada à mesma, os dados da encomenda são reenviados. Quaisquer alterações ao endereço são atualizadas.
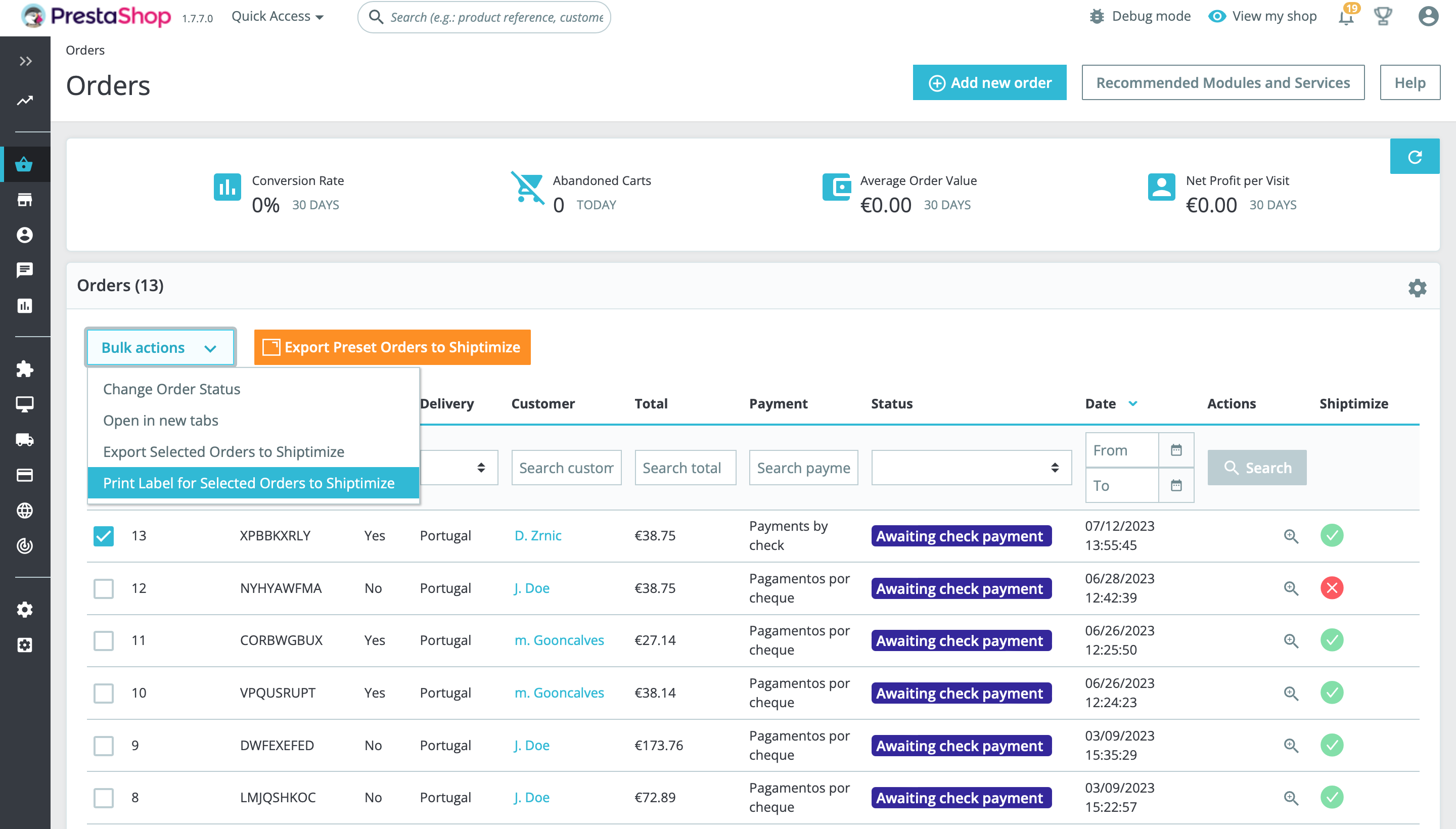
- Impressão de etiquetas – através do detalhe da encomenda.
A partir da página de detalhes da encomenda específica, pode clicar em “Print Order label” (Imprimir etiqueta da encomenda) para obter uma etiqueta que contenha os artigos do envio. Este envio será apresentado na plataforma Shiptimize com o número de referência da encomenda.
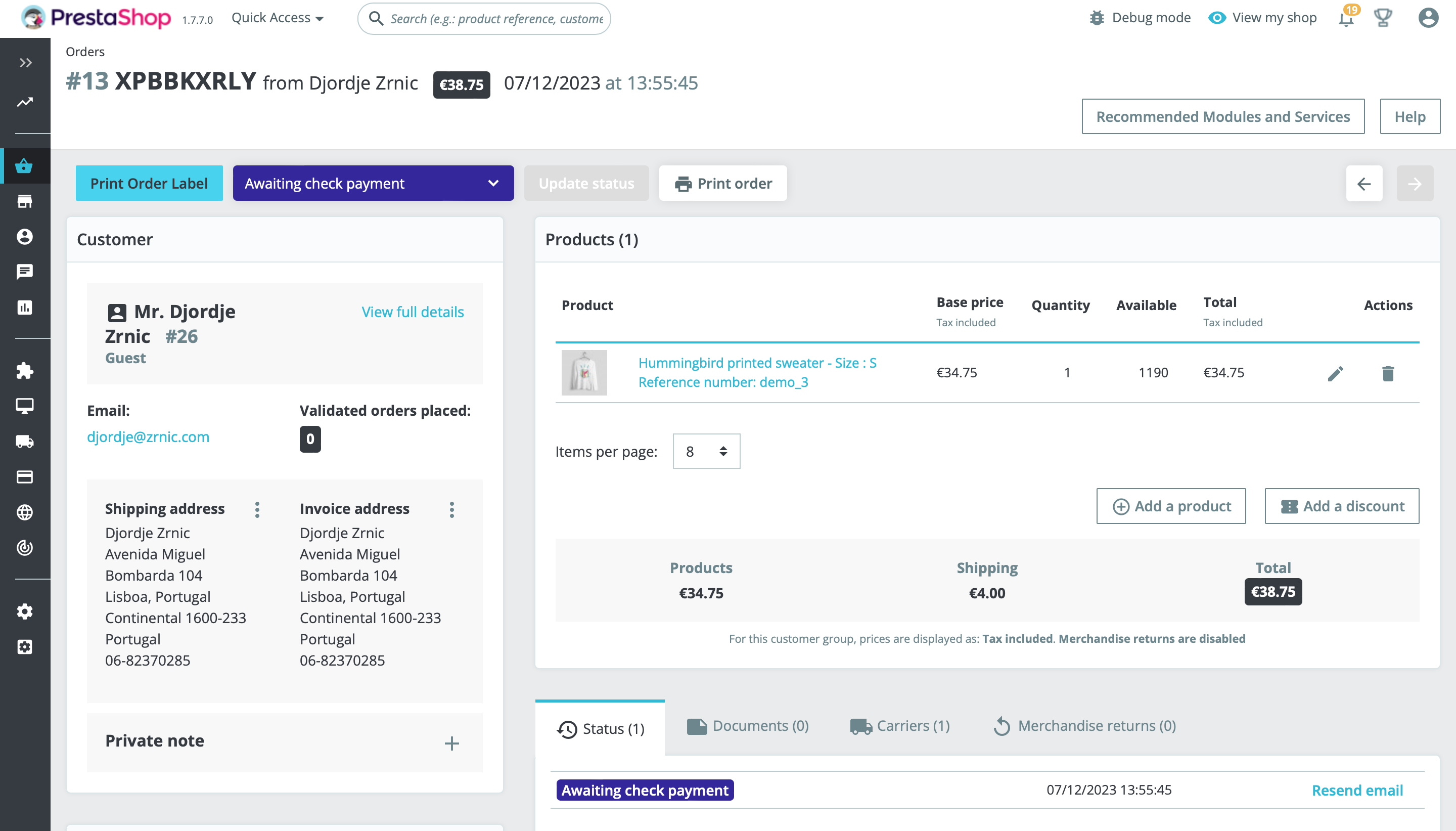
Atualização de transportadoras no Prestashop
No caso de serem activas novas transportadoras após ter instalado e configurado a sua loja PrestaShop, e caso queira adicionar essas novas transportadoras na sua loja PrestaShop, deverá ir a Shipping > Shiptimize e clicar em salvar.
Sempre que o fizer, o plugin irá perguntar à aplicação quais as transportadoras activas e actualizar as definições do plugin.